イラレで画像を切り抜くにはクリッピングマスクを使います。
クリッピングマスク機能を使えば、図形やペンツールの形に合わせて画像を切り抜く(トリミングする)ことができます。
初心者でもすぐにできる簡単な図形の切り抜きと、パスツールを使った複雑な切り抜き方法を紹介しています。
図を参考にマネしてみてください。
イラレの切り抜き(トリミング)とは?
一般的には、画像を切り取ってサイズを変えたりすることをトリミングと呼びます。
正確に言うと実はイラレにはトリミング機能はありません。
でも、クリッピングマスク機能を使えばトリミングに近いことができます。
クリッピングマスクとは、画像を直接編集するのではなく選択した範囲だけを表示させるイメージ。
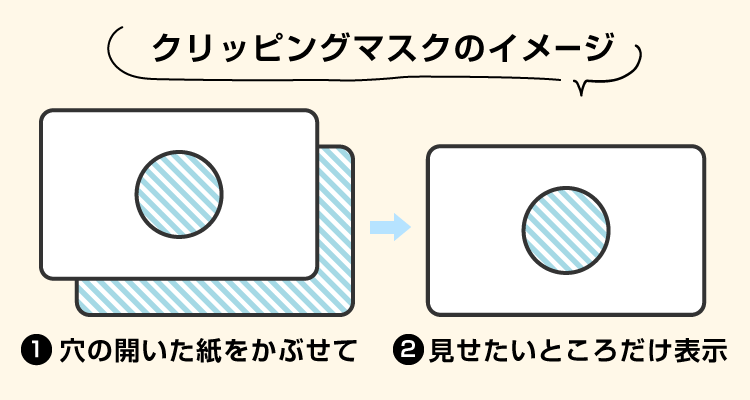
切り抜きたい形に添ってペンツールで囲えば、複雑な形もトリミング可能です。
基本的なトリミングから、ペンツールを使った手の込んだトリミングまで、実際の手順をご紹介します。
基本的な形で画像を切り抜く方法
長方形ツールで画像を切り抜く
まずは、元になる画像をカンバスに配置します。
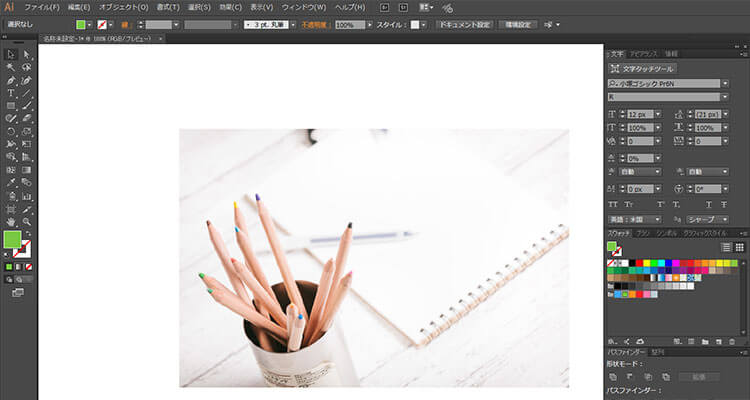
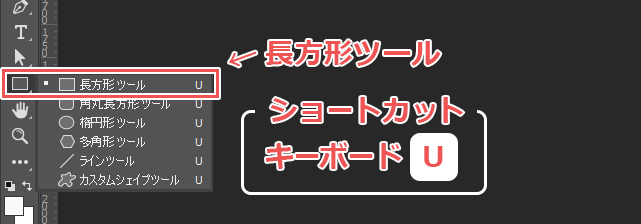
長方形ツールに切り替えましょう。
画像の必要な部分に合わせて長方形オブジェクトを作ります。
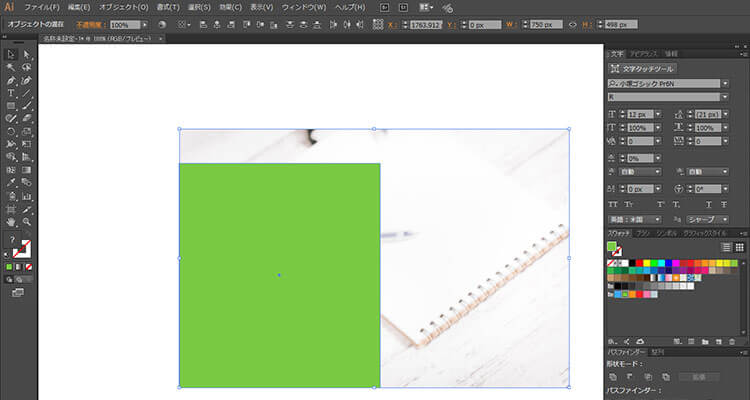
このとき長方形ツールは線と塗りを「なし」にしておくと、画像のどこを選んでるかがわかりやすいです。

画像と長方形オブジェクトを両方選択します。
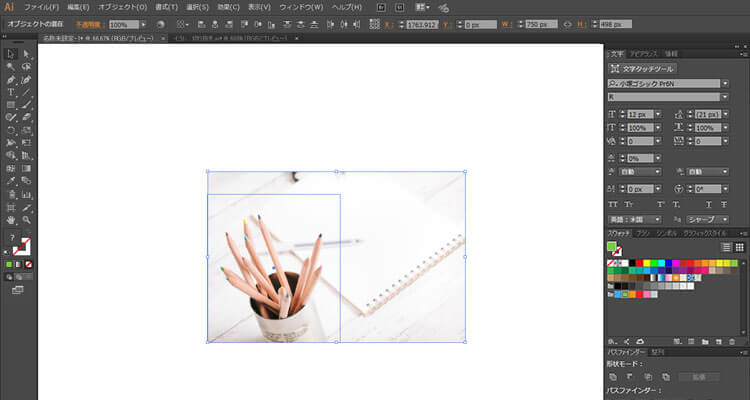
オブジェクト>クリッピングマスク>作成を選択すると、画像がトリミングされます。
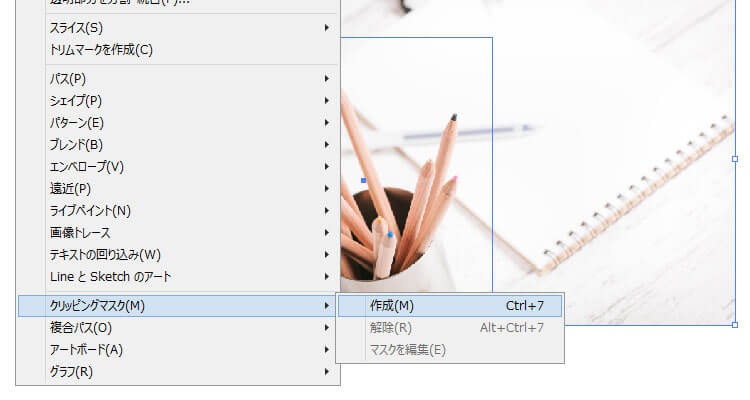
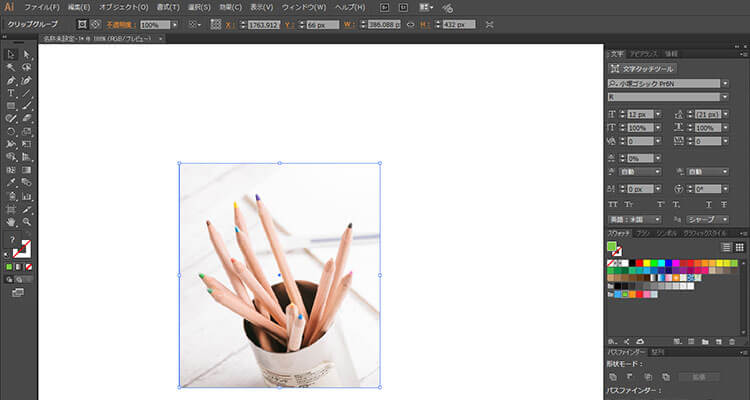
【Windows】Ctrl + 7
【mac】⌘(コマンド) + 7
円形ツールで画像を切り抜く
やり方は長方形ツールと同じです。
- 画像を配置
- 円形ツールで画像の上にオブジェクトを作る
- 画像とオブジェクト両方を選択して、オブジェクト>クリッピングマスク>作成
これで画像が円形に切り抜かれます。
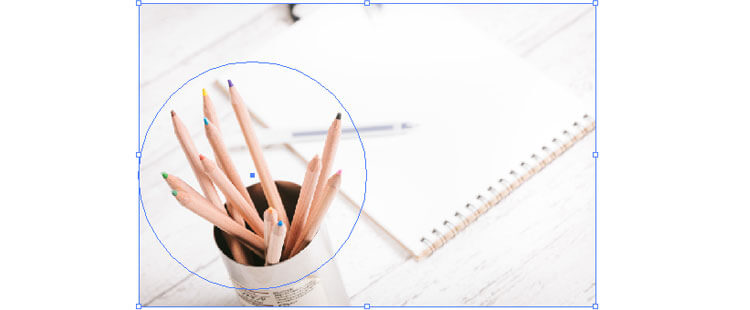
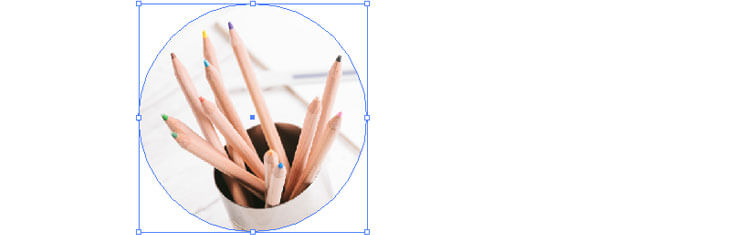
ペンツールを使って複雑な画像を切り抜く
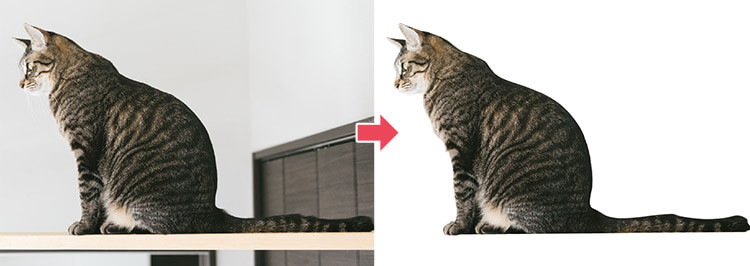
長方形・円形ツールでの切り抜きは簡単ですが、基本的な形にしかトリミングできません。
ペンツールを使えば、犬や猫などペットの写真の切り抜きもできます。
ペンツールの使い方について詳しく解説した関連記事「イラレのペンツール基本的な使い方を解説(サンプルファイル付き)」も参考にしてみてください。
ただし、本来イラレは画像の加工や編集にはあまり向いていません。
動物の細かい毛並みや、髪の毛などをきれいに切り抜くことができないので、正確性が求められるときはフォトショップで作業しましょう。
まずは切り抜きたい画像を配置します。
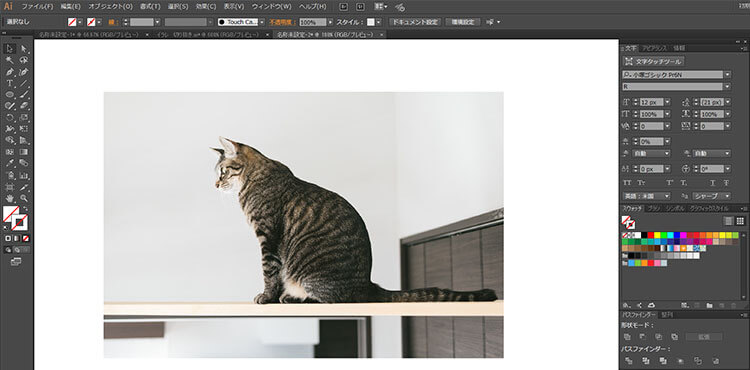
ペンツールに切り替えて、輪郭に合わせてトレースしていきます。
このときペンツールの塗りと線は「なし」にしておきましょう。塗りと線に色が付いていると細かい選択部分が見えづらいので作業がしにくいです。
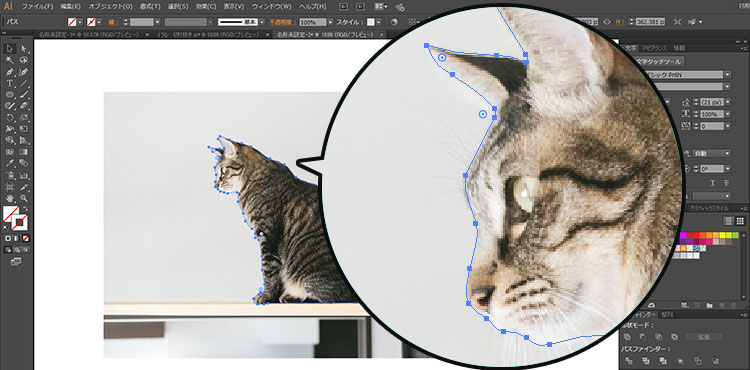
切り抜きたい形に輪郭をトレースできたら、画像とオブジェクトを選択して、オブジェクト>クリッピングマスク>作成をクリック。
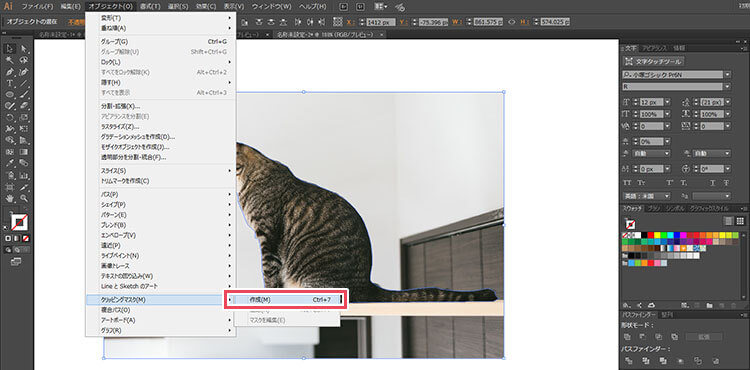
これで複雑な形の画像切り抜きができました。
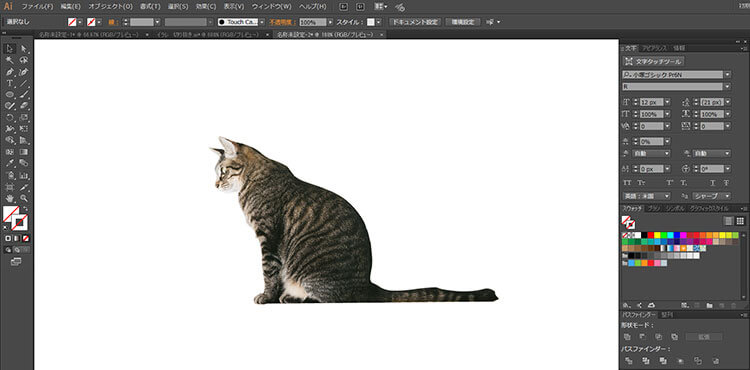
切り抜きを解除するには
画像の切り抜きを解除するには、オブジェクトを選択した状態でオブジェクト>クリッピングマスク>解除で元に戻せます。
切り抜きの位置を微調整するには
先述の通りイラレのクリッピングマスクは、正確に言うと画像を切り抜いてるわけではありません。
選択した範囲だけが見えてる状態、といったイメージです。
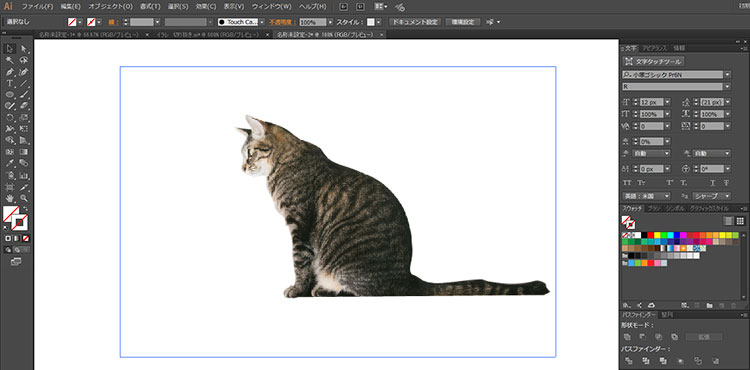
クリッピングマスクしたオブジェクトにカーソルを当てると、もともとの画像の枠線が表示されます。
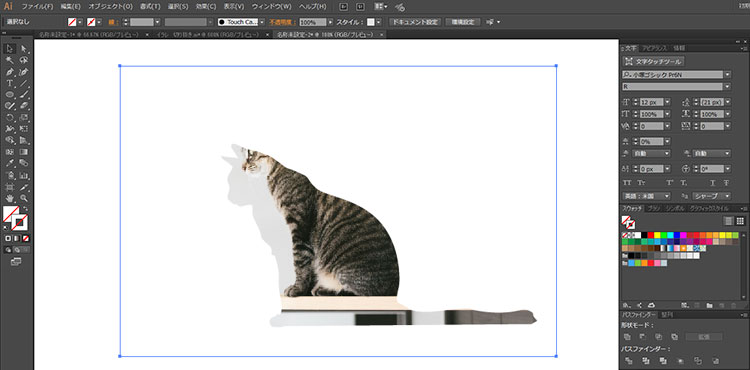
ダイレクト選択ツールでオブジェクトを選択して後ろの画像をズラせば、マスクの位置も自由に調整できます。
まとめ
イラレで画像を切り抜く方法をご紹介しました。細かい画像の編集はフォトショップが向いてますが、イラレでも十分対応できます。
切り取りができれば、チラシや年賀状のデザイン作成も簡単にできちゃいます。ぜひマスターしてください。
関連記事では文字にトリミングを適用したデザインテクニックをご紹介しています。
ぜひご覧ください。


