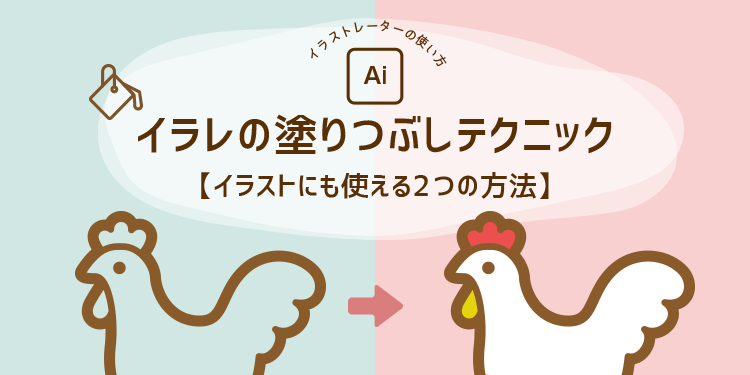イラストレーターでできる塗りつぶしのテクニックをご紹介します。イラストの色ぬりはPhotoshopの方が得意ですが、イラレでも応用すれば対応できます。
イラレの塗りつぶしは、以下の2つが主流です。
- 塗りを設定するだけ
- ライブペイントツールを使う
フォトショのようにブラシは使いません。それぞれやり方を図解するので、画像を見ながら進めてみてください。
塗りを設定して塗りつぶす
ひとつ目は基本的な方法「塗りを設定する」だけ。
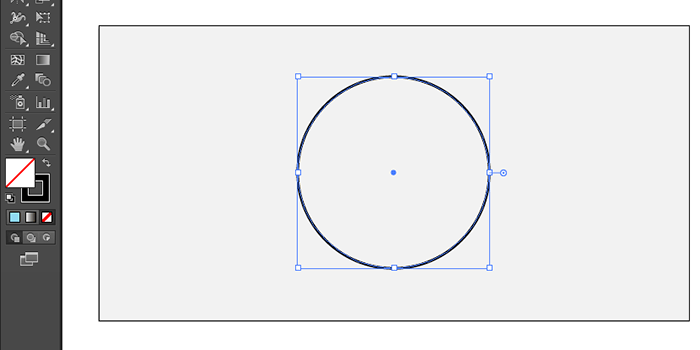
まずはオブジェクトを選択。
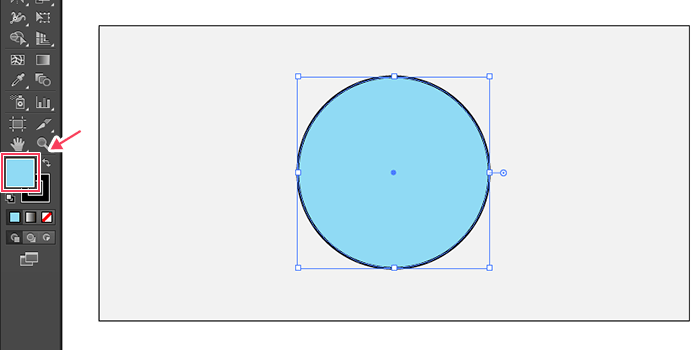
ツールパネルでカラーを選択するだけ。
これで図形の色が塗りつぶされます。
ライブペイントツールで塗りつぶす
ふたつ目は「ライブペイントツール」での塗りつぶし。
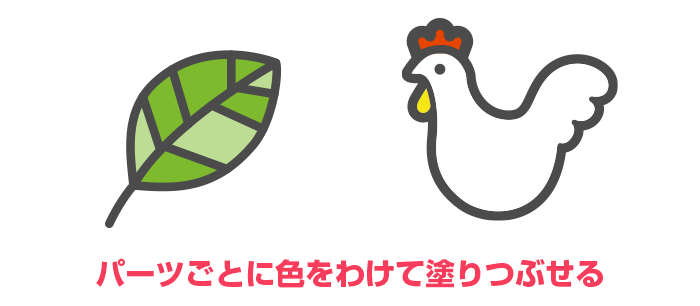
ライブペイントツールは、Windowsのペイントのように線の中を塗りつぶせます。
葉っぱの柄を塗り分けたり、キャラクターのパーツごとに塗りつぶしたりが簡単。この章では使い方を図解します。
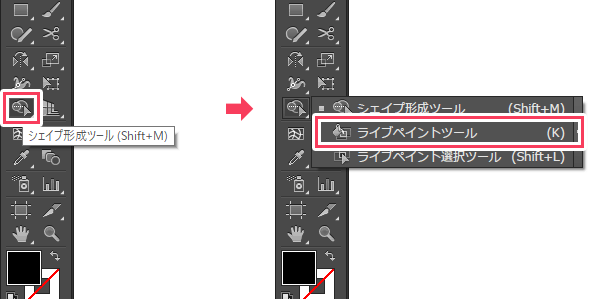
ツールパネルのシェイプ形成ツールを長押しすると、ライブペイントツールが表示されるので切り替え。
イラレに塗りつぶしのバケツがない!?と焦った人も安心してください。ここにありますよ。
Illustrator CC 2018ではシェイプ形成ツールからライブペイントツールに切り替えられなくなっていました。
ツールパネル下の・・・マーク、「ツールバーを編集」をクリックすると出てきます。
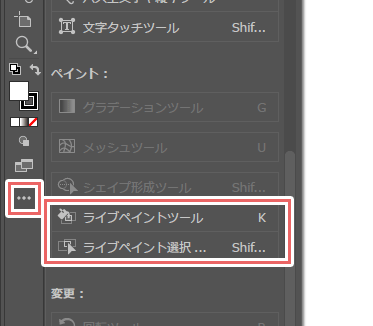
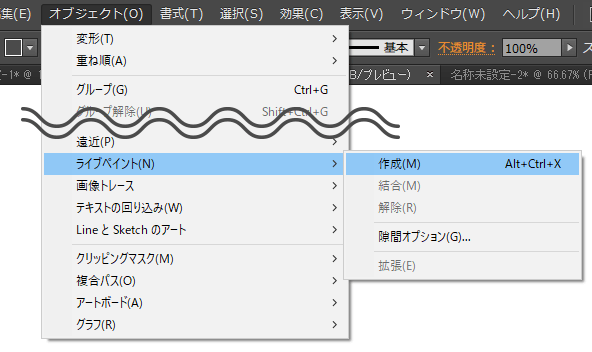
オブジェクトを選択してから、オブジェクト > ライブペイント > 作成を選びます。
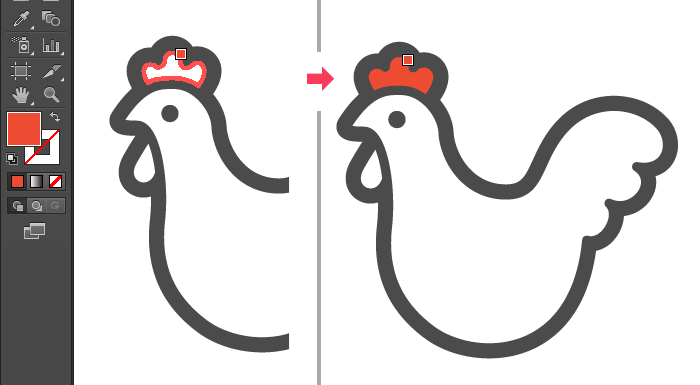
塗りつぶしたい箇所にバケツマークを合わせると赤く縁取られるので、塗りたい色でクリックすれば塗りつぶしが適用されます。
パスが閉じてなくて塗りつぶせないときは「隙間オプション」で調整

ライブペイントツールは、パスが閉じてないと塗りつぶせません。
そんなときは「隙間オプション」を調整すればパスが閉じてなくても塗りつぶせます。
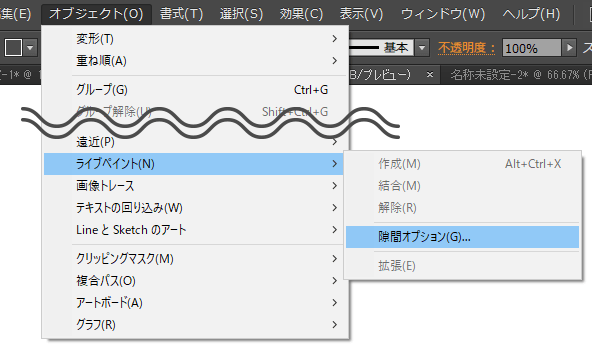
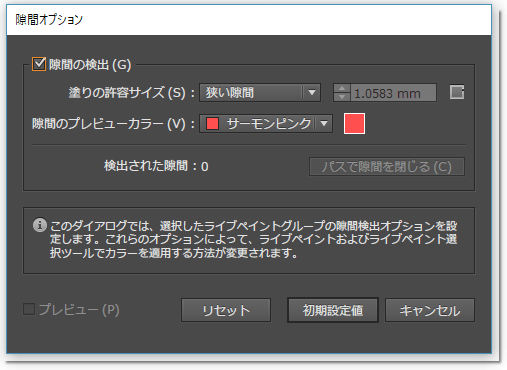
オブジェクトを選択してから、オブジェクト > ライブペイント > 作成でライブペイントモードをアクティブ状態にします。
もう一度メニューのオブジェクトから、ライブペイント> 隙間オプションで設定パネルを開きます。
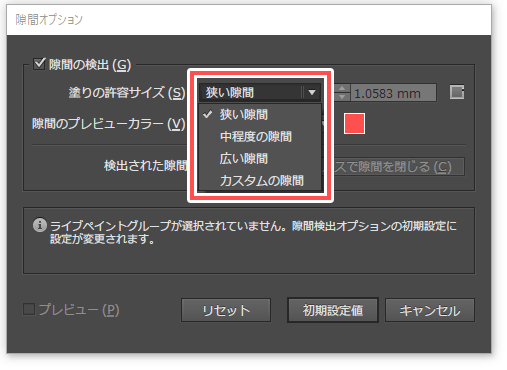
塗りの許容サイズが「狭い隙間/中途程度の隙間/広い隙間/カスタムの隙間」から選べます。
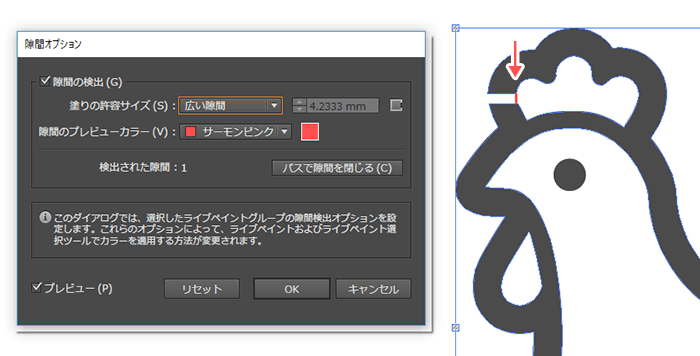
パス同士が大きく空いてるときは広い隙間を選びます。隙間として認識されると、空白部分が赤く表示されます。
表示が出ないときは、カスタムの隙間を選んで数値を大きくしていくと隙間を認識してくれます。
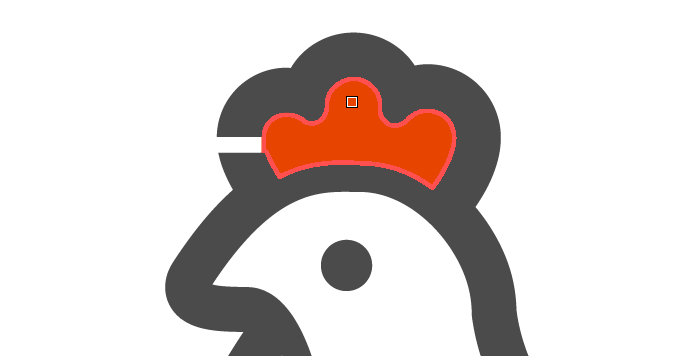
一度隙間オプションを設定すれば、あとはツールバーからライブペイントツールを使って塗りつぶし可能です。
パーツごとに隙間オプションを設定すれば思い通りに塗りわけができるのでお試しください。
まとめ
イラレの塗りつぶし方法をご紹介しました。
アニメのようなイラストの色塗りはPhotoshopやSAIにはかないませんが、キャラクターものはIllustratorでも充分対応できます。
WindowsもMacも使い方は同じなので、テイストに合わせて使い分けてみてください。