小型カッティングマシンsilhouette CAMEO(シルエットカメオ)を使って、A4用紙に印刷されたイラレデータをカットする方法を紹介します。
あらかじめ自分の好きなデザインを印刷してセットすれば、ミスなく正確にカットしてくれます。オリジナルのペーパークラフトやシールも作れるオススメの方法です。
カットがうまくいかないときの対処方法も載せているのでぜひ参考にしてください。
この記事の動作環境
- シルエットカメオ2
- iMac macOS High Sierra
トンソクデザインが制作してるオリジナルグッズ「SLICE PIG-スライスピッグ-」のパッケージに封入する台座をカットします。

macを使ってますが、Windowsでも手順は変わらないはずです。
シルエットカメオでイラレデータをカットするときに事前に準備するもの
- トンボデータ
- シルエットスタジオ
1.トンボデータ
シルエットカメオには自動でトンボを読み取る機能があります。
カットする位置をわかりやすくするためのマークのようなもの。
カットしたいイラストと一緒にトンボを印刷することで、カメオがデータの位置を認識してくれるという仕組みです。
トンボの見た目はすごくシンプル。左上に黒の四角形、右上と左下にL字のマークだけ。
カット用のトンボ

見た目はシンプルだけど、記号同士の高さがズレてるとエラーが出てしまいます。
いつも使ってるトンボのaiデータを置いておくので、ダウンロードして使ってみてください。
2.シルエットスタジオ
シルエットカメオを動かすためのソフトです。トンボの読み取り設定や、カットの強弱を調整します。買ったときについてる付属のCDでインストールするか、ネットからダウンロードします。
シルエットカメオでイラレデータをカットするための手順
トンボデータとソフトの準備ができたら、いよいよカットします。順番通りに進めてみてください。
ひとつひとつ手順を紹介していきます。
1.イラレでカットしたいイラストを印刷する
まずはイラレ上にトンボをセットして、トンボ内に収まるようにイラストを配置します。
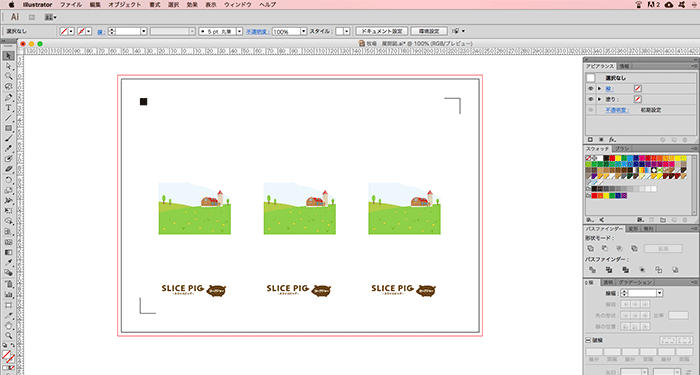
セットできたら、データを印刷してください。
2.カット用のラインデータを作る
次に、イラストの上にレイヤーをひとつ作ってイラストをカットする線を作ります。
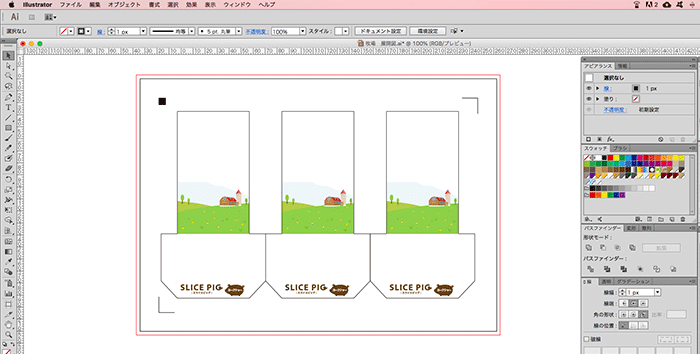
カットするラインがわかりやすいように線の色は黒に設定。このライン通りにシルエットカメオがカットしてくれます。
3.カット用のデータに変換する
カット用のデータができたら、イラレデータを「dxf」という形式で書き出します。
聞きなれないデータ形式ですが、シルエットカメオが読み取るために必要なもの程度で理解しておけばOKです。
dxfへの変換手順
dxfデータを作るときは、レイヤーをひとつだけにしないといけません。
失敗しても後で戻せるようにバックアップを取ってから削除・統合してください。
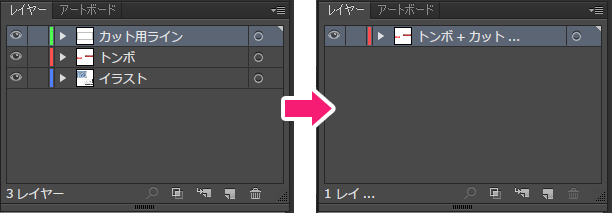
レイヤー統合ができたら、「ファイル」>「書き出し」>「書き出し形式」へ進みます。
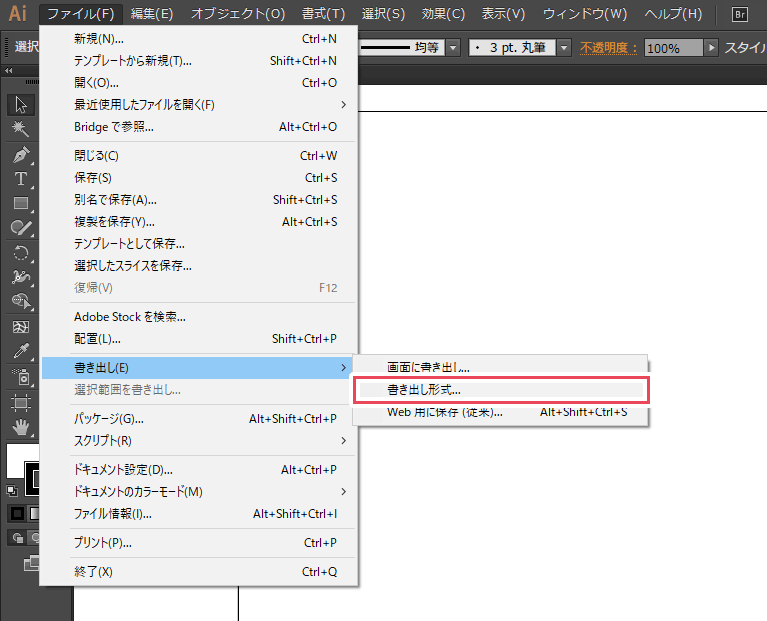
ファイルの種類で「AutoCAD Interchange File(*.DXF)」を選択、ファイル名をつけて「書き出し」をクリック。
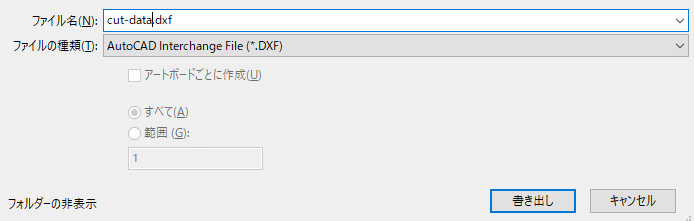
AutoCADバージョンは「2010/2011/2012」を選択。
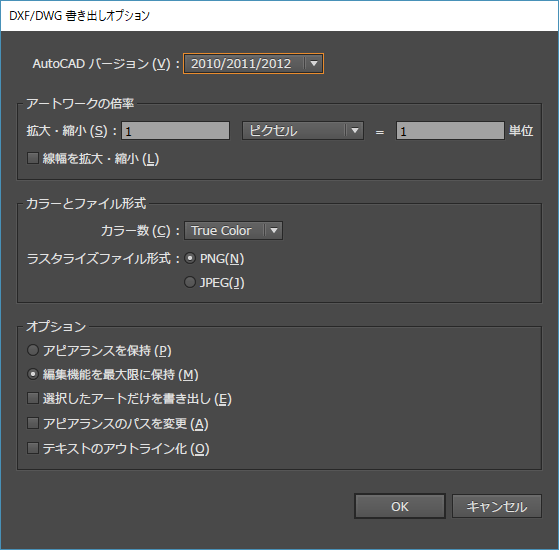
アートワークの倍率、カラーとファイル形式、オプションは画像の通りです。
4.シルエットカメオにシートをセット
付属のプラスチック台紙に印刷したシートを貼りつけます。左上を基準にしてなるべく線に沿ってまっすぐに。自動でトンボを読み取ってくれるのでちょっとのズレは大丈夫ですが、念のため。

右側の操作パネルで「台紙あり」を押すと台紙を引き込んでくれます。
5.シルエットスタジオでトンボの読み取りとカットの設定
dxfデータをシルエットスタジオで読み込みます。パソコンでシルエットスタジオを開いてください。
シート設定で「CAMEO シート1」を選択。
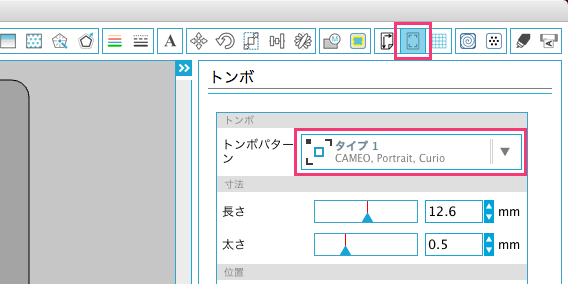
トンボを設定するラインが表示されます。
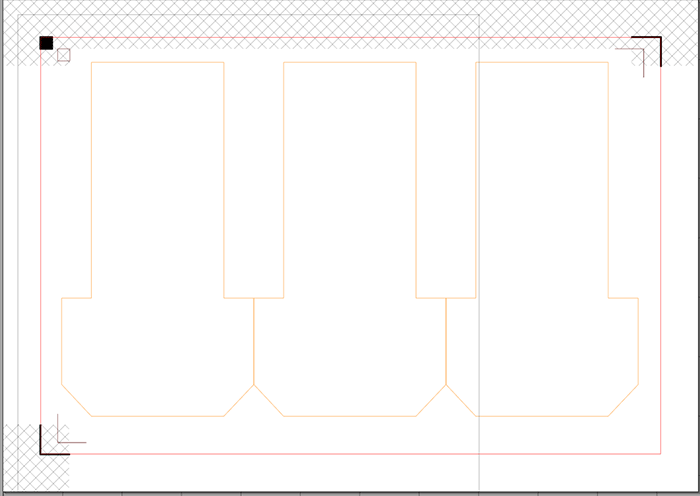
このままだと読み込ませたデータとシルエットカメオの設定がズレているため位置を合わせるために設定をいじります。
トンボの位置調整パネル
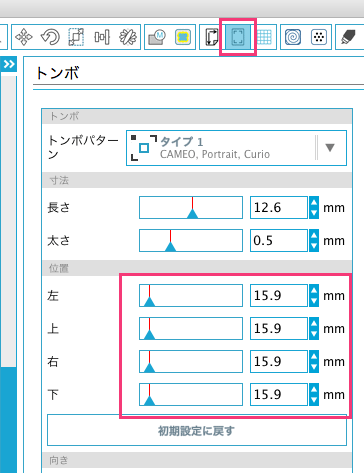
上下左右の数値を操作して、黒い四角とL字の記号がぴったり合うように調整します。
ぴったり合うと下のような見た目になります。
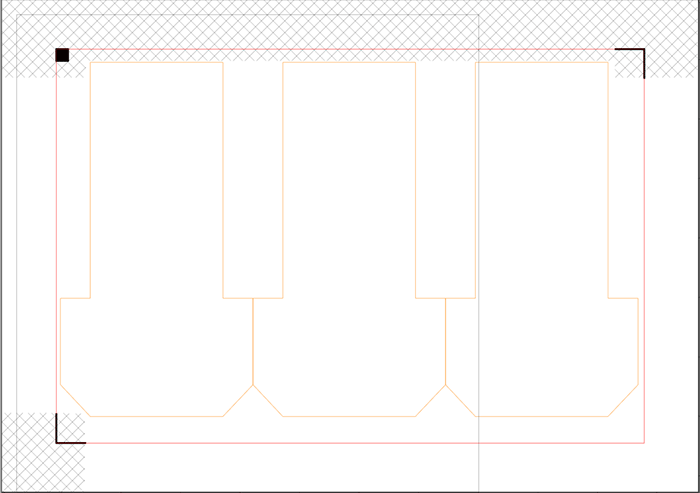
最後にカットの強さを調整します。
設定例
いつも使ってるのはEPSONのフォトマット紙、厚さ0.23mmです。

これぐらいの厚さだと、速度「1」、刃の量を「12」を2回程度やればカットできます。
新しい刃だと切れ味もいいので、刃の量を少なくしてもカットできるかも。そこらへんは何度か試して感覚をつかんでください。
あとは画像を参考にカット設定をしてください。
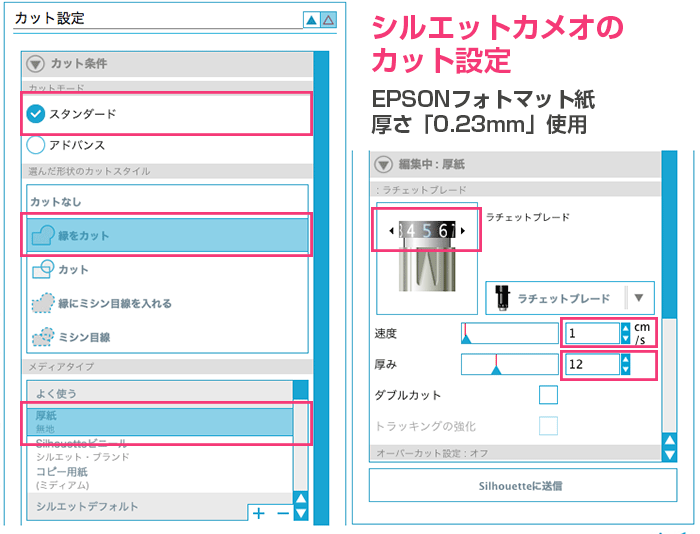
| カットモード | スタンダード |
| 選んだ状態のカットスタイル | 線をカット |
| メディアタイプ | 厚紙 |
| ラチェットブレード | 5 |
| 速度 | 1 |
| 厚み | 12 |
設定で来たらPCで「シルエットカメオに送信」ボタンを押せば機械が動き出してカットスタート。お任せしておけば完了まで全部自動でやってくれます。
カットするときは「ウィーン、ガガガ…」とかなり大きめな機械音がするので、夜中に窓を開けたままの作業は近所迷惑になるので避けましょう。
カットが完了したらシートからはがして完成です。
シルエットカメオの刃を長持ちさせる方法
カット用の刃は消耗品です。だんだん切れ味は落ちていきますが、少しでも長持ちさせるためのポイントがあります。
ポイントは「カット速度はゆっくり、2回に分ける」
カットする速度が速いほど刃が痛みます。なので速度は一番遅い「1」に設定。
カットする強さは強いほど刃が痛みます。2回に分けてちょうど切れる強さに設定。
これで刃が長持ちします。
ちなみに、カメオにはダブルカット機能があります。
ダブルカットにチェックを入れてスタートすると、1回目のカットが終わったら全く同じカットを2回繰り返してくれます。
いちいちスタートボタンを押さなくてもいいので楽だけど、結構な頻度でエラーが出ます。
2回目のカットで別の位置を切ってしまうので使い物にならなくなってしまうんです。
テストしてみて、うまくいくようならダブルカット設定をオススメします。
 とんそく
とんそくダブルカットはほとんど失敗するので、トンソクデザインはこの機能を使ってません。。
シルエットカメオにエラーが出てカットできないときの対処法
トンボが読み込めないときの対処法:その1
トンボの自動読み取り機能は、紙に印刷されたトンボマークにレーザーを当てて認識しています。太陽の直射日光や明るすぎるライトの下だと、レーザーがかき消されてしまいトンボを読み取れなくてエラーが出ます。
カバーをかけて日陰を作ってあげればOKです。
トンボが読み込めないときの対処法:その2
台紙に貼ったシートがちょっとしたズレでトンボの位置を読み取れないことがたまにあります。
そんなときは「オブジェクトを取り出す」ボタンで台紙をカメオから取り出し、もう一度セットします。これでだいたいはうまくいくはずです。
まとめ
シルエットカメオでイラレデータをカットする方法をご紹介しました。
一度やり方を覚えてしまえば、手順はすごく簡単です。
手作業では時間がかかったり難しかったりするカットは、シルエットカメオにお任せしてみてはいかがでしょうか。


