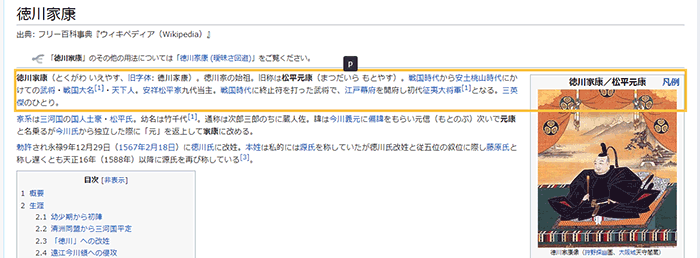Chrome機能拡張として無料で使えるRPA「Robotic Crowd Agent」の使い方を図解します。
公式サイトでも使い方動画が配信されているのですが、動作が早すぎて何をしてるのかよくわかりません。。
動画を何度もストップさせて手順を把握したので、使い方がよくわからない!という人はこの記事を参考にしてみてください。
「Robotic Crowd Agent」で業務の自動化
「Robotic Crowd Agent」は、ロボットによる業務自動化ツールです。
こういった業務自動化ツールのことを、一般的にロボティック・プロセス・オートメーション(RPA)とよびます。
「何度もくり返してエクセルに情報を入力している」「単純作業を自動化させたい」
そんなニーズに応えてくれるのがRPAです。
今回は使用頻度の高いであろう「データの自動取得」をご紹介します。
あらかじめスプレッドシートにキーワードを入力して手順を設定すれば、概要を自動入力してくれる便利な方法です。
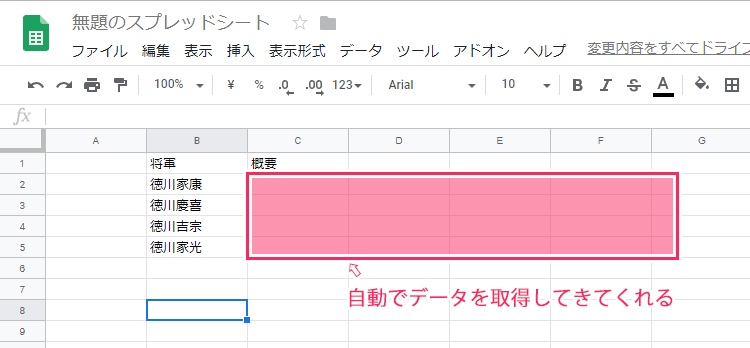
「Robotic Crowd Agent」のインストール
まずは機能拡張をインストールします。フォームに必要事項を入力したらメールでインストールURLが送られてくる仕組み。
https://tutorial.co.jp/news/release/2019/06/rc_agent/#install
通常の手順通りインストールしましょう。
「Robotic Crowd Agent」の使い方
動画チュートリアルでは3つの使い方が紹介されています。
- 繰り返し入力
- 繰り返しを使用したデータ自動取得
- 規則的に並んだ項目の情報を一括取得
今回は、動画の「0:18」から解説が始まる「繰り返しを使用したデータ自動取得」について図解します。
「Robotic Crowd Agent」で繰り返しを使用したデータ自動取得
まず、スプレッドシートで検索したいキーワードを用意します。
動画にならって歴代の徳川将軍の名前列と、概要を記載するための列を作成しておきます。
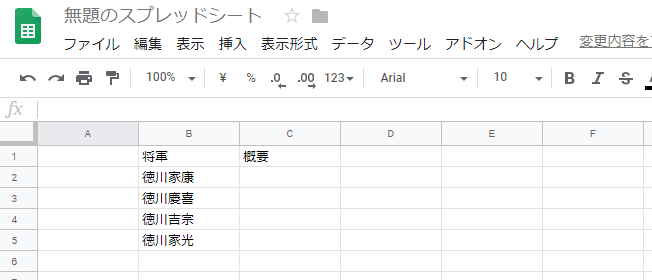
ウィキペディアを開いてから、Robotic Crowd Agentをクリック。
「REC」と表示されている赤いボタンを押して記録をスタートします。
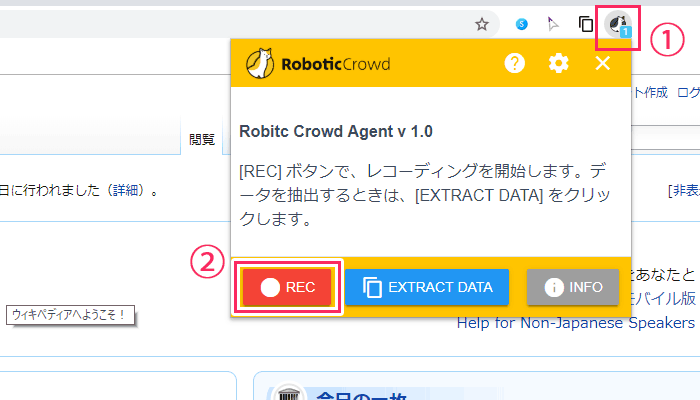
録画がスタートすると画面上に黄色い枠が表示されるようになるので、画面の任意の場所をクリック。(なるべく全体を包括するエリアの方がいいのかな?)
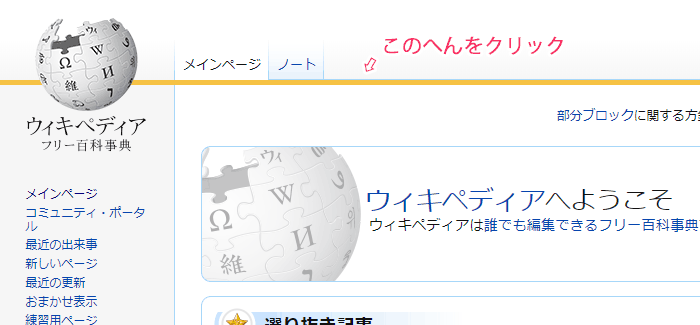
メニューが表示されるので「繰り返す」をクリック。
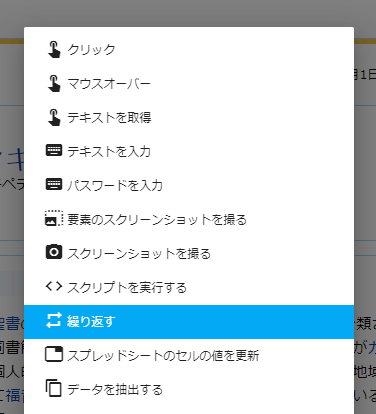
繰り返しに使用するデータを登録します。
あらかじめ作っておいたスプレッドシートのURLをセット。
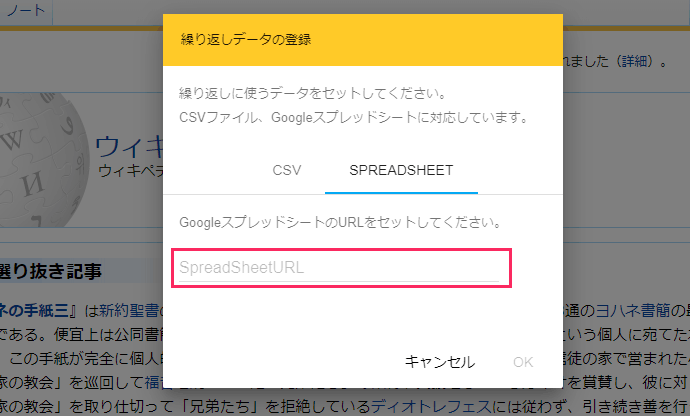
赤枠のアイコンをクリック。
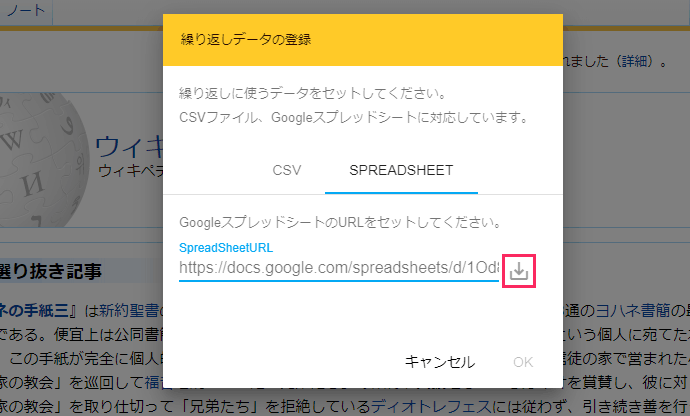
スプレッドシートのデータが読み込まれます。
今回のデータ取得では説明欄は必要ないので、いらない行をクリックして「OK」を選択。
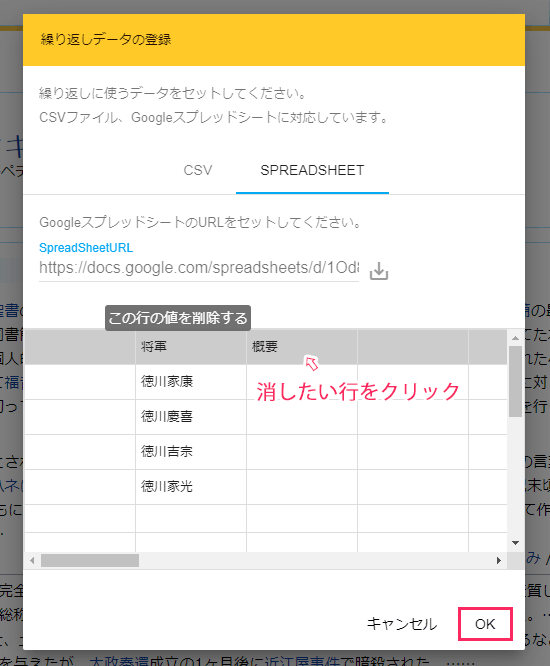
ウィキペディアの検索窓をクリックして、メニューから「テキストを入力」をクリック。
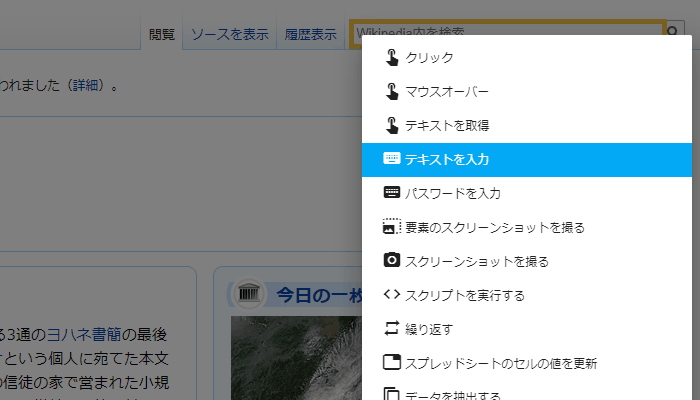
赤枠内のタイルアイコンをクリックしてスプレッドシートの情報を呼び出します。
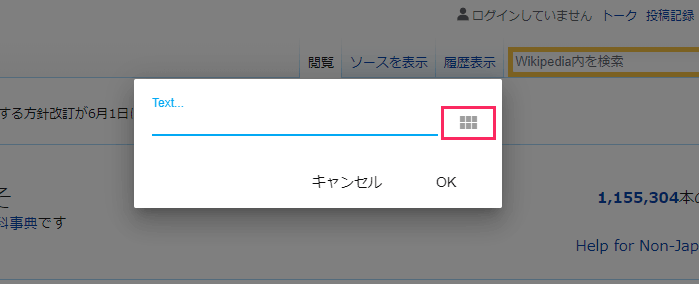
使用するテキスト列を選択します。
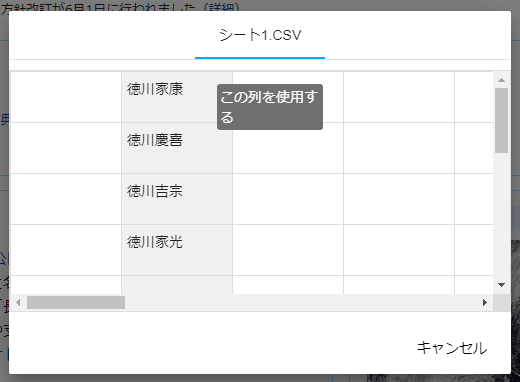
自動的にセルの一番上の情報「徳川家康」が入力されます。
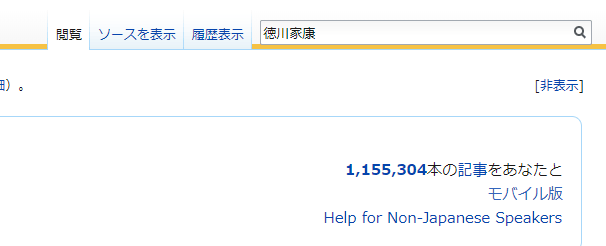
検索窓の虫メガネアイコンをクリックして、「クリック」を選択。
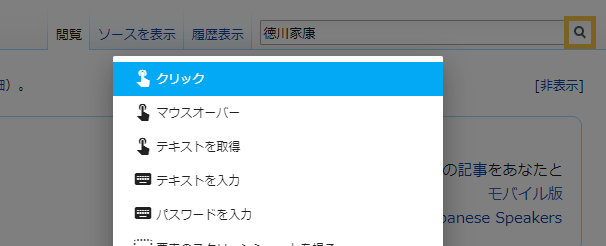
徳川家康の検索結果が表示されたら、情報を取得したい欄にフォーカスを合わせてクリック。
メニューから「テキストを取得」をクリックすると、黄色枠で囲まれた範囲がデータ取得されます。
※画面上では何の変化もないので不安になりますが、テキスト情報はちゃんと取得されているので次のステップに進みましょう。
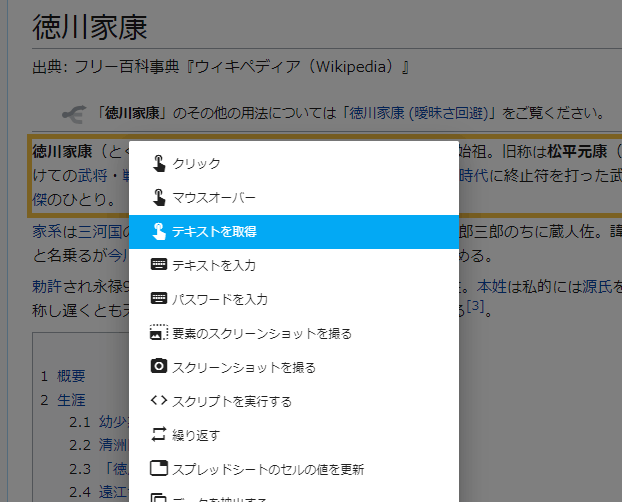
再度同じ場所をクリックしてメニューを表示させたら「スプレッドシートのセルの値を更新」を選択。
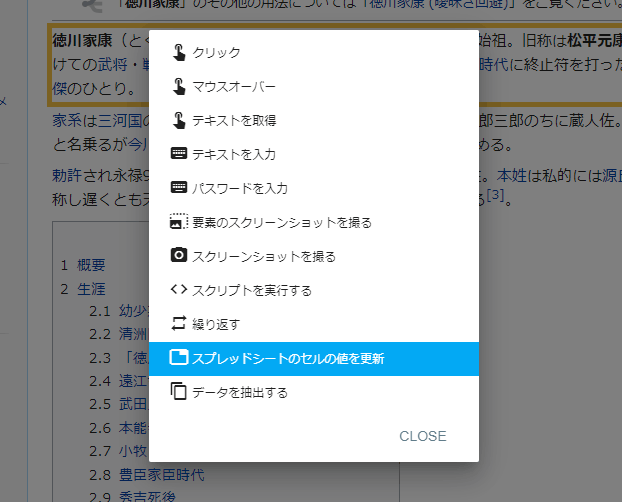
上の段「Values」では取得したデータのどれを使うか指定します。
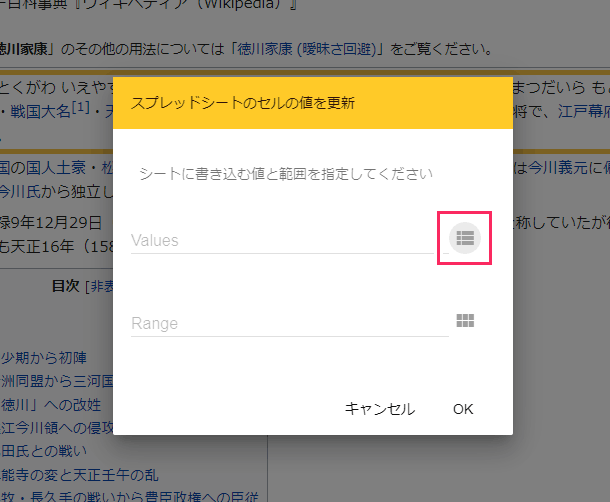
今回は「+get_txt_5」がそれに該当するのでクリック。
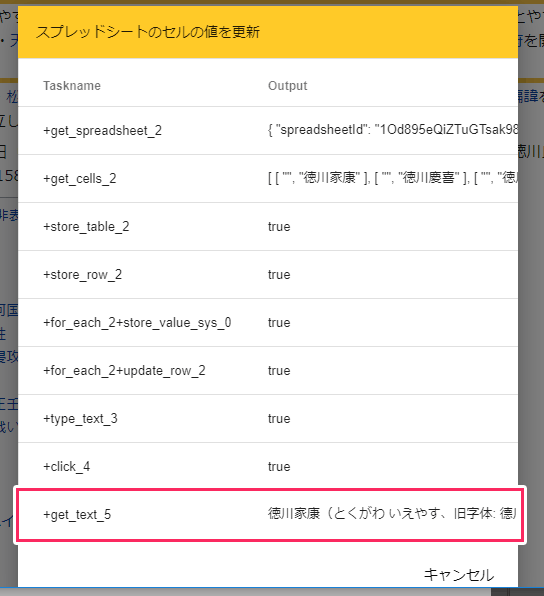
下の段「Range」ではスプレッドシートのどこに情報を書き込むかを指定します。
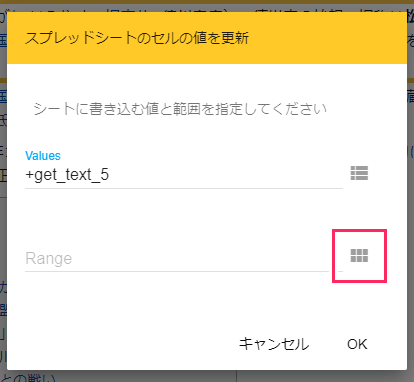
各将軍名の右横に書き込みたいので、該当列を選択。
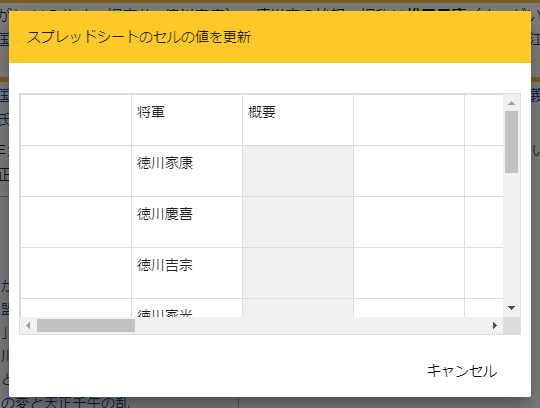
これで作業の記録は完了です。
「Robotic Crowd Agent」アイコンをクリックして、作業を「STOP」です。
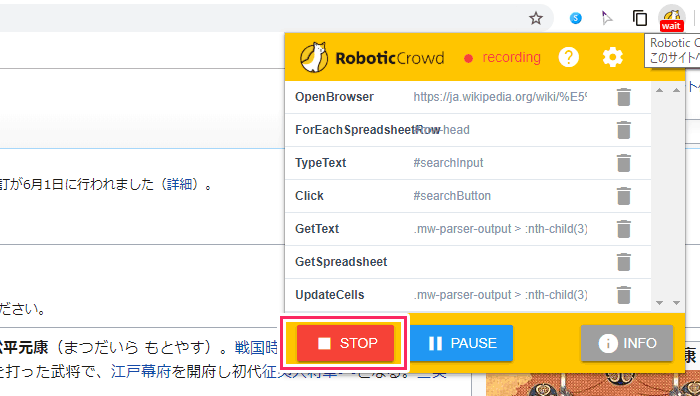
これまでの作業が記録されたスクリプトが吐き出されます。
いよいよ「PLAY」を押してデータの自動取得スタートです!
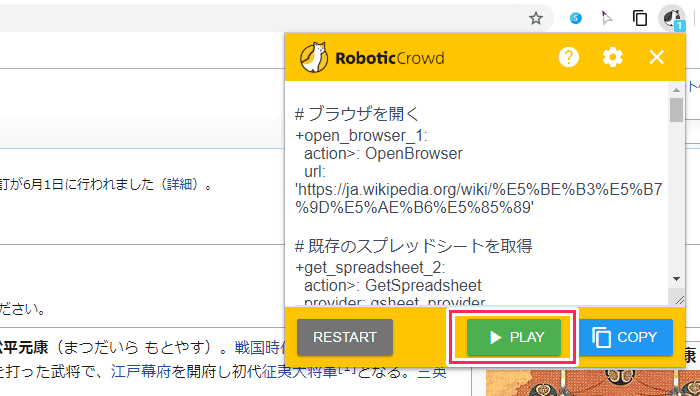
個人の作業環境にもよりますがデータ取得は意外とゆっくりです。
本当に動いてるのか不安になるのをグッとこらえて、気長に数十秒待ちましょう。
作業が完了したら、スプレッドシートを見てみると…
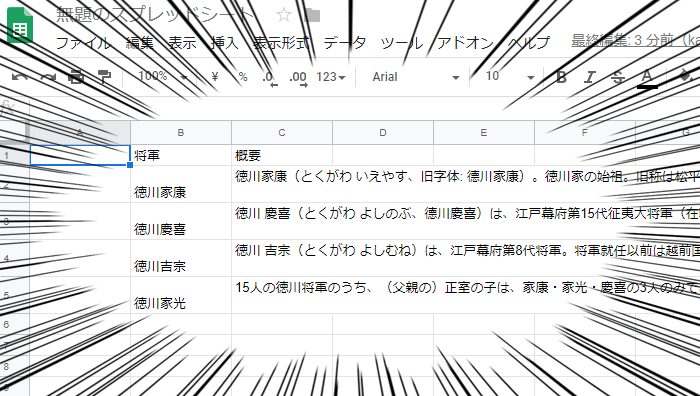
ジャーン!入力が完了しています!
いちいち検索キーワードを入力してテキストをコピペする必要はありません。
動作を記録しておけばほしい情報が手に入る素晴らしいツールです。
まとめ
チマチマと作業しなくても自動化してくれる夢のようなツール、RPA。
ノンプログラマーでも使いやすいRPAは増えてきているので、まずは手軽にお試しください。