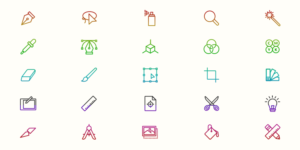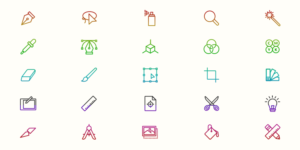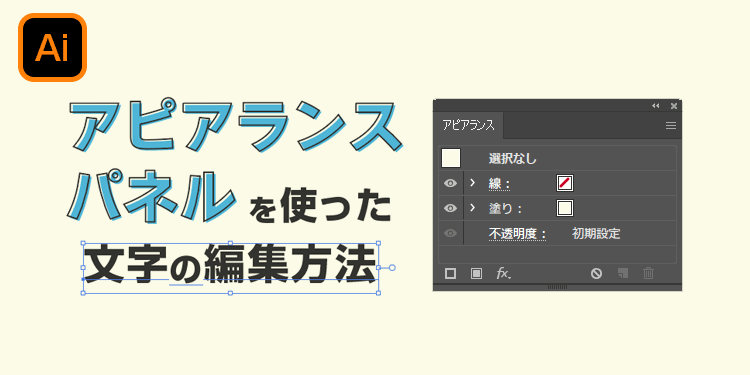文字の周りにふち取りをつけるとき、単純に線を追加するだけだと文字が細くなってしまいます。

「イラレで文字を編集するときの時短ポイント【作業スピードUP!】」記事では、パスのオフセットを使った文字が細くならないふち取り作成方法をご紹介しました。
この記事では、ふち取り作成の応用編アピアランスパネルを使った編集方法をご紹介しています。
アピアランスパネルのメリットは何度でもやり直せること。
デザインの現場ではやり直し作業は必ず出てくるので、対応できるアイディアを身につけておくと便利です。
アピアランスパネルを使った文字の編集方法
まずはアピアランスパネルを表示しておきましょう。
ウィンドウ > アピアランス
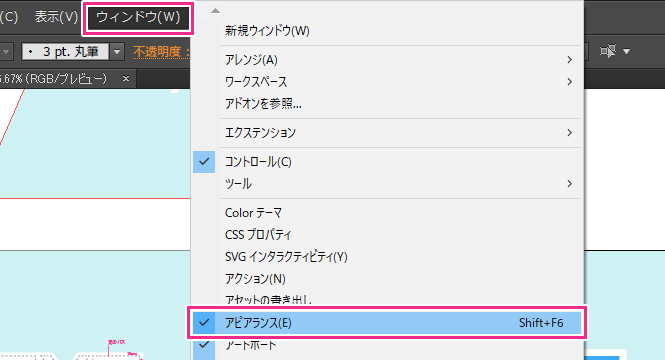
 とんそく
とんそくアピアランスパネルはどこ?と思った人も安心してください。メニューから呼び出せますよ♪
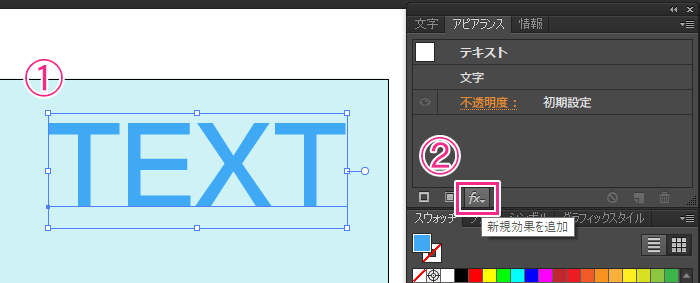
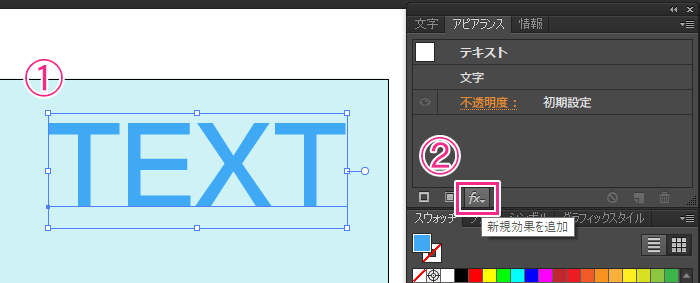
文字を選んだら、アピアランスパネルの「新規塗りを追加」をクリック。
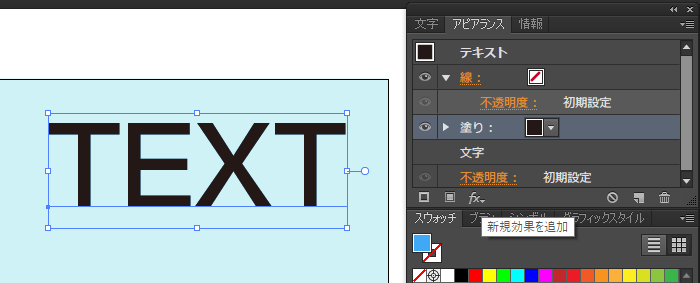
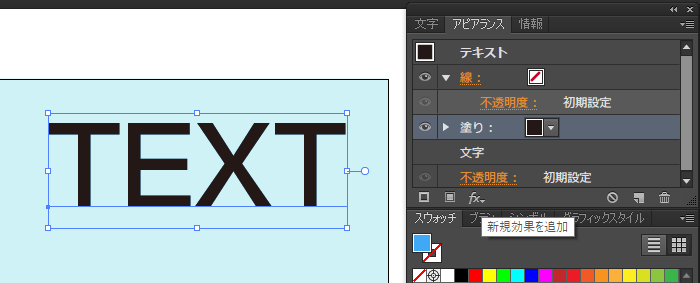
塗りが追加されました。
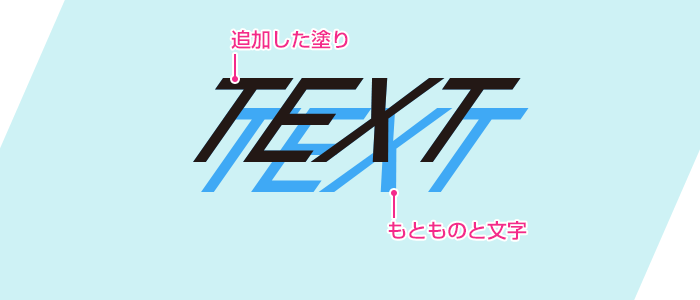
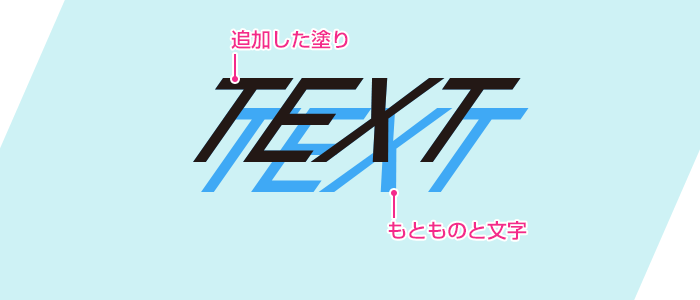
これは、もともとの文字の上に新しい塗りが重なった状態です。
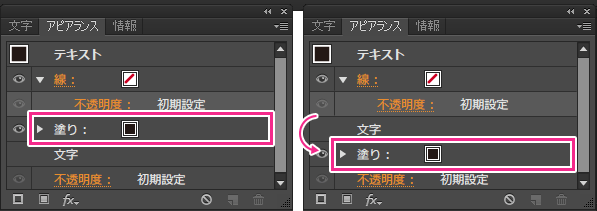
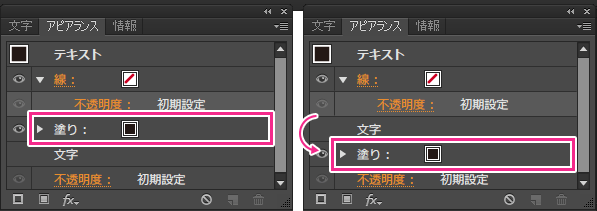
追加した塗りに対して効果を適用していくので、このままでは文字に重なってしまっています。塗りをドラッグして、文字の下に持っていきます。
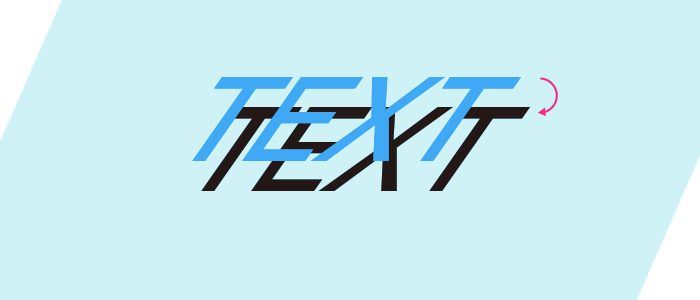
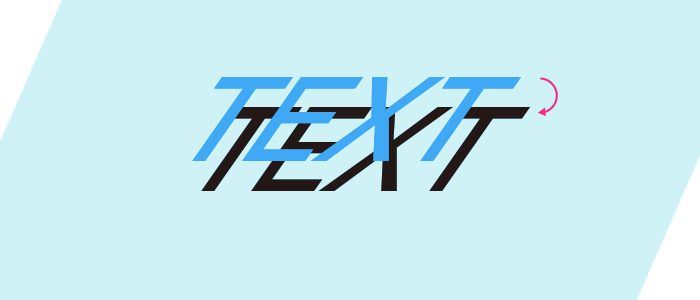
これで追加した塗りは文字の下へ。
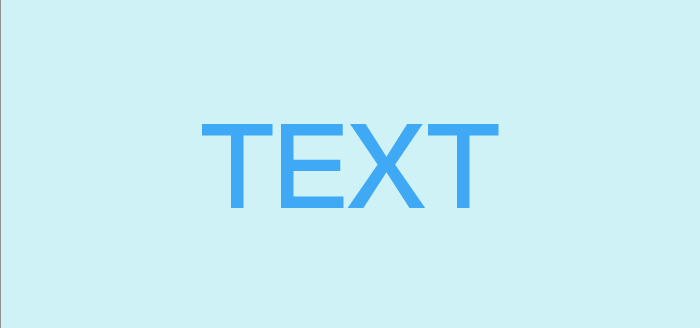
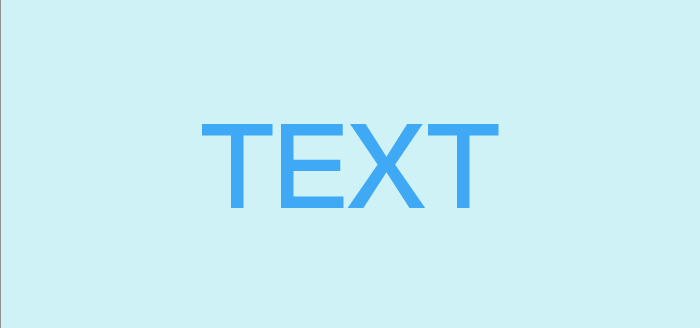
上に乗っていた黒の塗りが文字の下に移動しました。
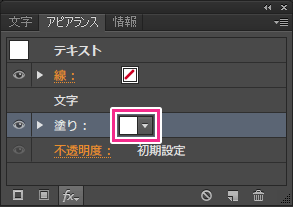
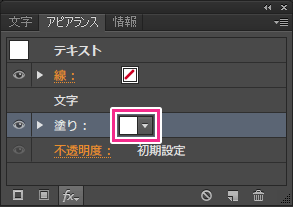
塗りに効果を追加します。
今回は白いふち取りを設定したいので、塗りの色を白へ。
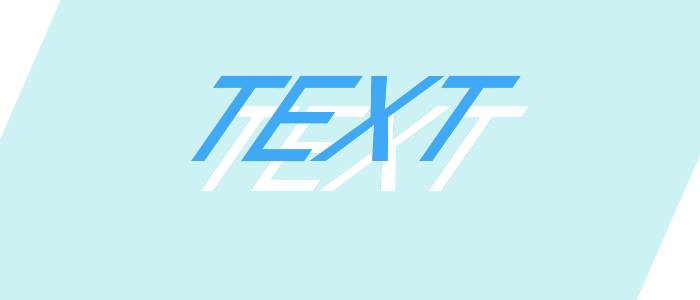
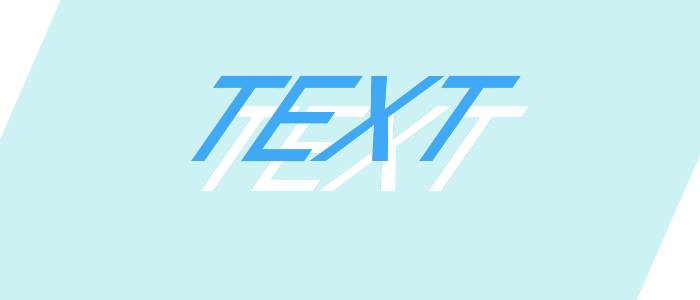
見た目にはわかりませんが、ちゃんと白になっているのでご安心を。


塗りを選択した状態で「新規効果を追加」から、パス > パスのオフセットを選択。
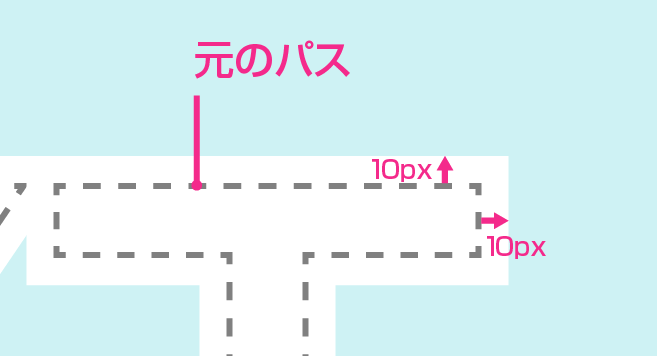
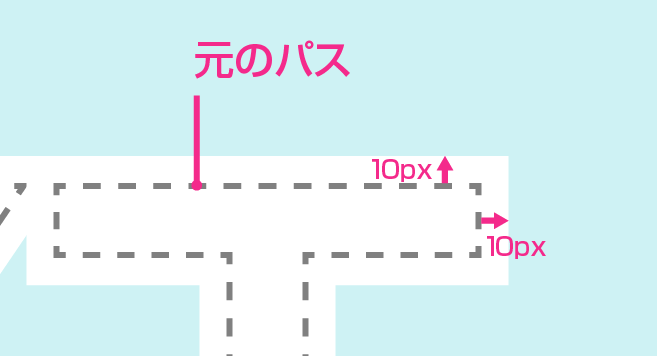
パスのオフセットとは、入力した数値だけ外側・内側にパスを広げる・縮める効果です。
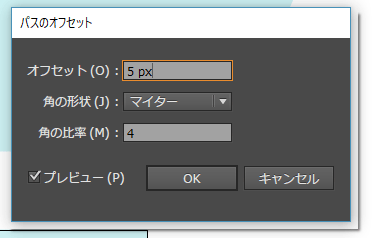
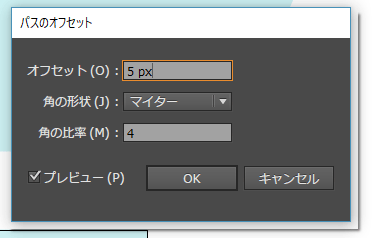
プレビューにチェックを入れれば、入力した数値の効果を見ながら設定できます。
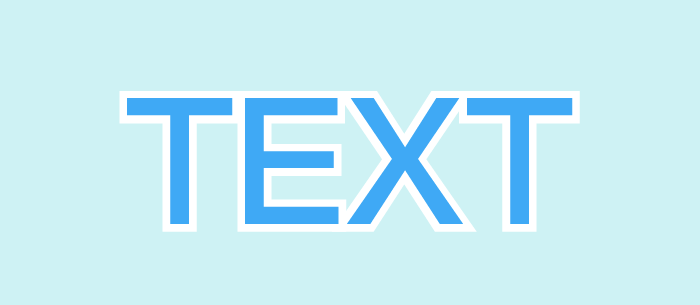
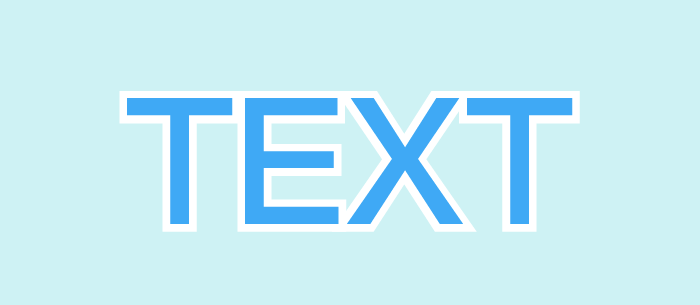
パスのオフセットを使って、文字の下に追加した塗りのパスを広げてあげれば、ふち取り作成完了です。
アピアランスパネルで何度でもデザインをやり直せる
これで完成と思っても、後からデザインの調整が必要なることはよくあります。
アピアランスパネルの最大のメリットは、後から何度でもやり直しができるところ。
先ほどのふち取りをもう少し太くしてみます。
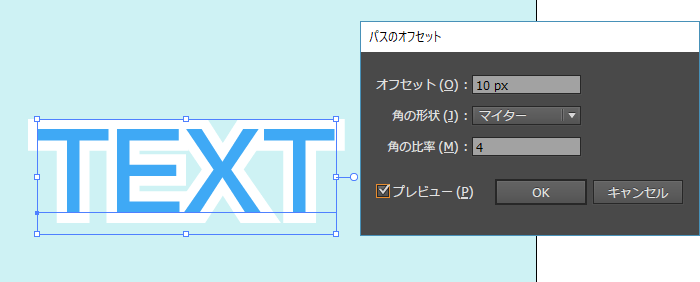
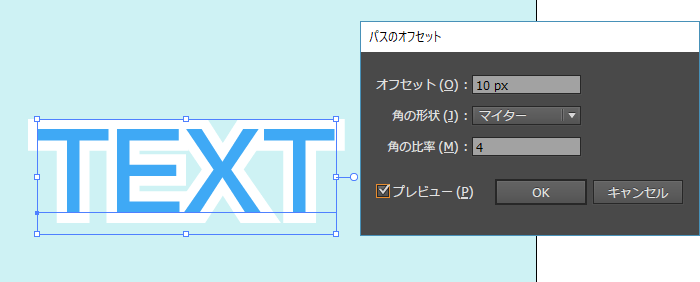
調整したいテキストを選択したら、アピアランスパネルのパスのオフセットをクリック。
調整パネルが表示されるので、プレビューにチェックを入れてオフセットの数字を大きくします。
OKを押せば調整完了。
アピアランスパネルを使えば、文字だけでなくいろんなオブジェクトに応用可能!
無駄な作業が発生しないので時短にもつながります。ぜひ試してみてください。
以上、【イラレ】アピアランスパネルを使った文字の編集方法を図解しますでした。