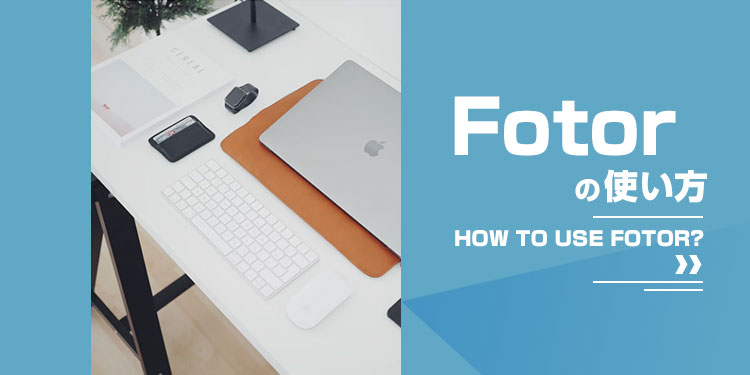手元にある写真をトリミングしたりサイズを変えたい、SNSにアップする画像を作りたい、写真を美肌加工したい。
ちょっと写真を編集したいけど、難しいことはよくわからない。Fotorは、そんな人にピッタリの簡単写真編集ツールです。
ブラウザだけで動くので、ソフトのインストールは不要。それなのにスマホアプリのように直感的にサクサク編集できます。
試すだけなら会員登録やログインも不要です。(作った画像をダウンロードするときは会員登録が必要)
この記事では、機能の説明と実際試してみた制作過程や、Fotorの使い方をご紹介します。
無料で使えるFotorの機能3つ
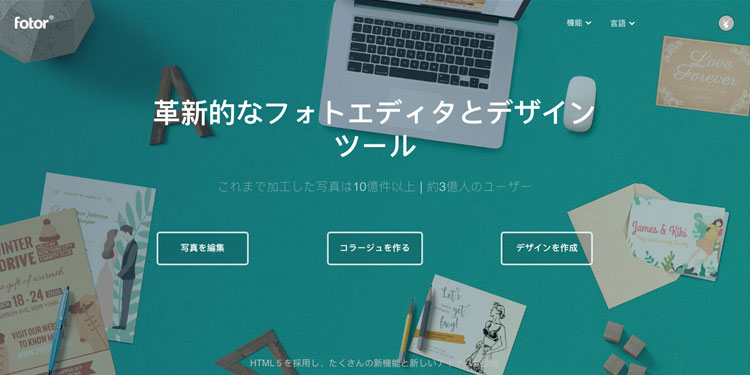
公式サイト:https://www.fotor.com/jp/
Fotorは大きく分けて以下3つの機能を無料で使えます。
- 写真を編集
- コラージュを作る
- デザインを作成
実際に試してみたキャプチャとともに、それぞれの使い方をご紹介します。
写真を編集する
(1)まずは編集したい画像を開きます。上部のメニュー「開く」から好きな写真をチョイス。
今回はちょっと暗めの料理写真を編集して、明るさや色味を変えてみます。
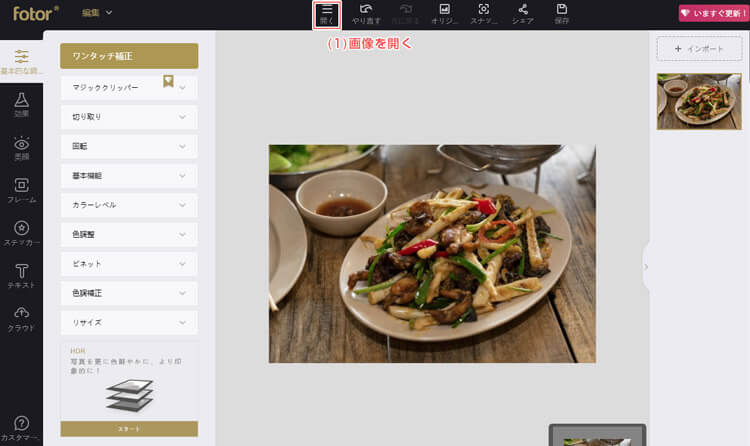
(2)左のメニュー「カラーレベル」で露出を右にスライド。露出を上げると写真全体に明るさがプラスされます。
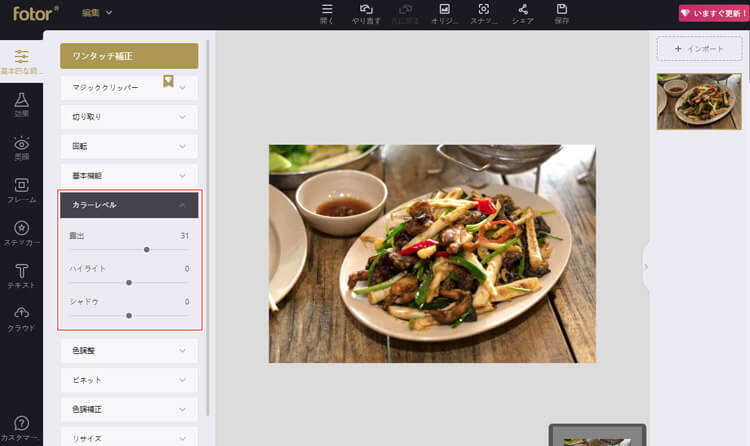
(3)「色調整」で色温度を右にスライド。色温度は右にいくほど暖色がプラスされて、左に行くほど寒色がプラスされます。
料理は少し黄色味がかってる方がおいしそうに見えるので、右にスライドしました。
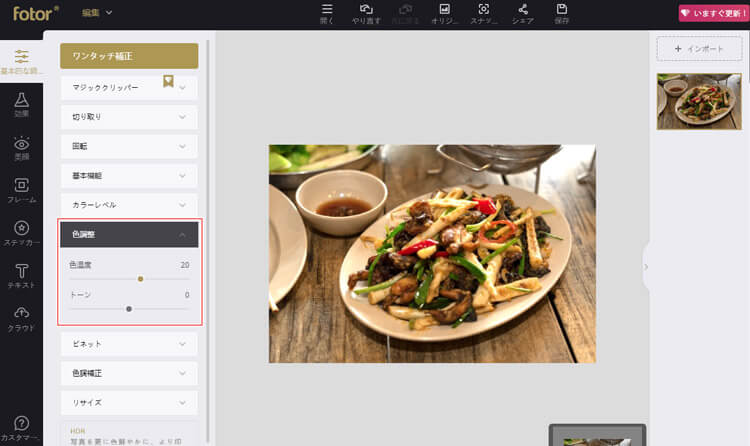
(4)あとは保存アイコンから、保存形式を選んでダウンロードすれば完了です。
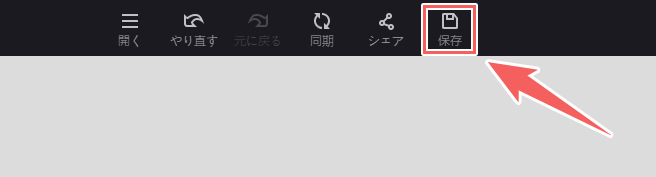
変更前と変更後を比べると、おいしそうな写真に仕上がってることがわかります。

もっと細かい調整をしたいときは「色調補正」でトーンカーブを使った編集も可能。Photoshopを使ったことがある人にはおなじみの色調補正方法ですね。
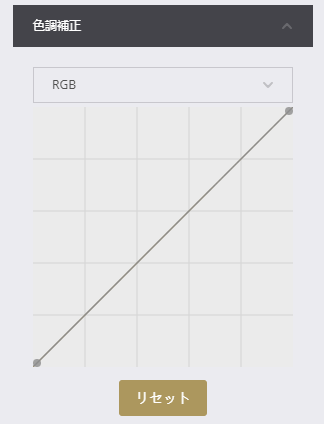
他にも、自分で数値をいじらなくても「効果」メニューであらかじめ用意されたフィルターを使えば、ワンタッチで雰囲気のある写真に仕上がります。
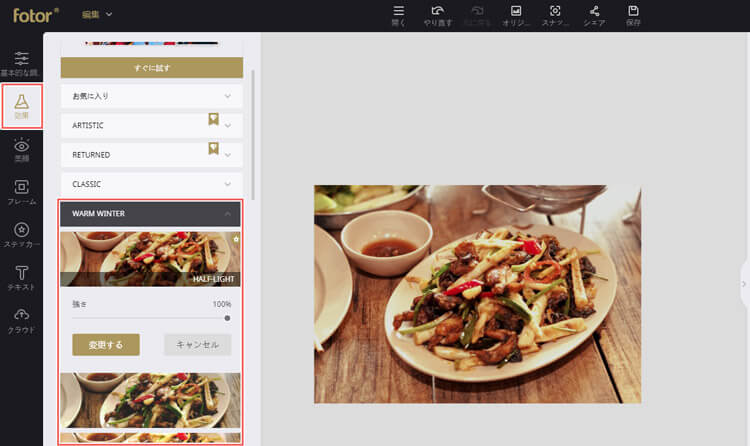
インスタでおなじみの円形・線形ぼかしを使えば、一気に“それっぽく”なります。すごい!
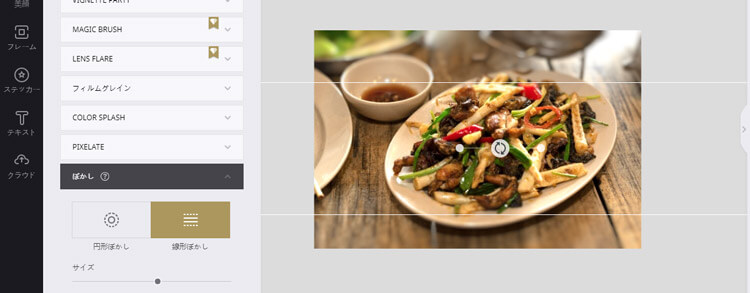
この記事では紹介しきれませんでしたが、おなじみのフレーム機能・文字を載せられるテキスト機能・別の写真をステッカー風に載せられる機能などが一通り揃ってます。
美顔機能を使えばシミを消したり肌をきれいに見せる加工も簡単です。
ほとんどの機能で細かい調整と設定ができるので、有料ソフトに負けないポテンシャル。
写真加工はFotorだけで完結すること間違いなしです。
ダイヤマークのラベルが付いた一部ツールは有料ですが「Fotor Pro」を契約すれば全機能フルで使えます。
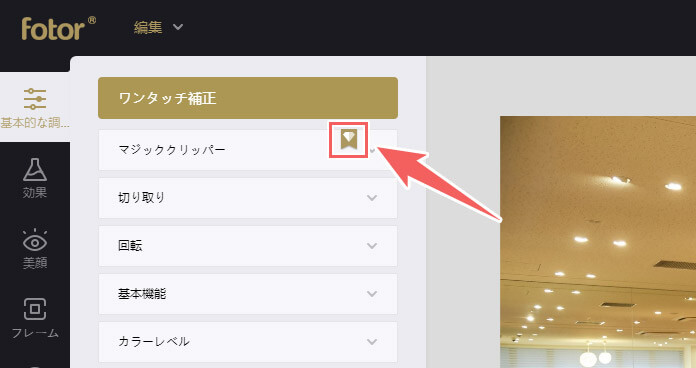
Fotor Proなら全ツールフル使用、広告表示なし、高性能HDR機能などが活用できます。
詳しくは公式サイトを確認ください。
価格 | Fotor – 無料オンラインサービス:https://www.fotor.com/jp/pricing
コラージュを作る
コラージュでは複数の写真を組み合わせて、オリジナルのおしゃれな1枚に仕上がります。
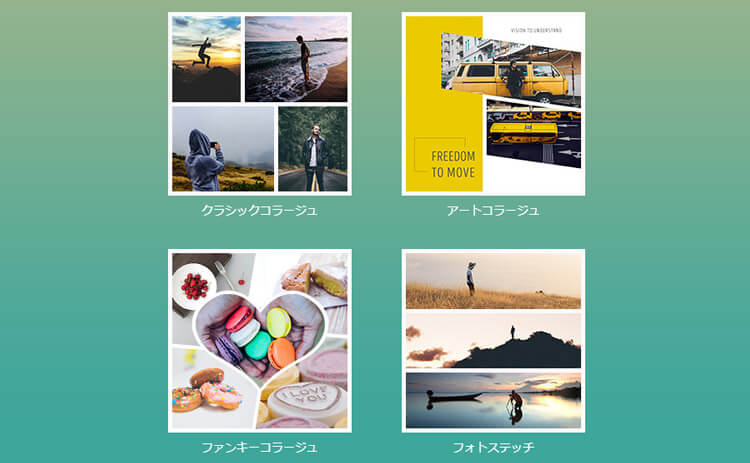
ベーシックな縦横のテンプレートだけでなく、ファンキーコラージュならちょっと工夫したレイアウトも簡単作成。
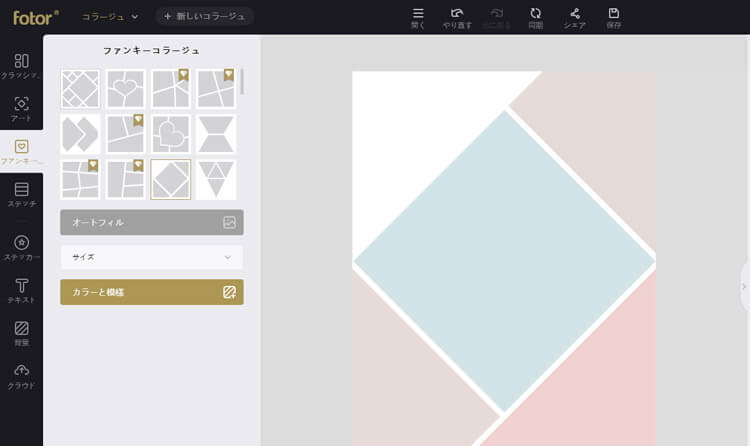
テーマに沿ってほとんど出来上がっているアートコラージュなら、センスは必要なし!
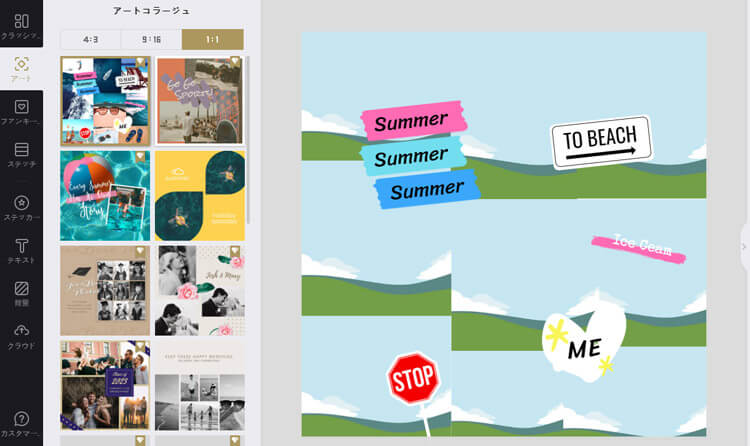
デザインを作成
デザインではポスターや名刺のサイズテンプレや、SNS投稿用のフォーマットが用意されています。
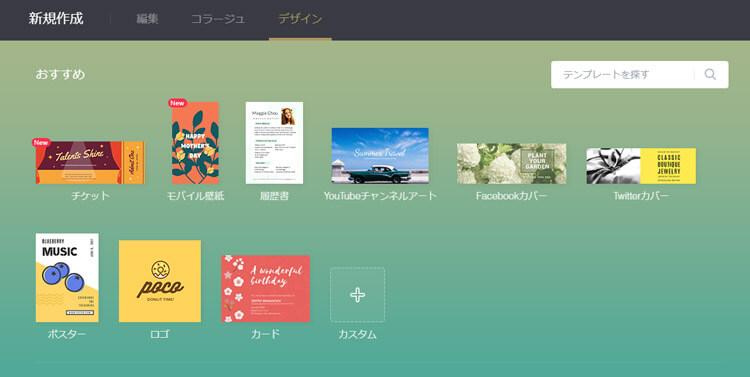
試しにtwitterのカバー写真を作ってみます。
好きなテンプレートを選んだら、テンプレートの写真をダブルクリックしたら、右メニューの「インポート」をクリック。
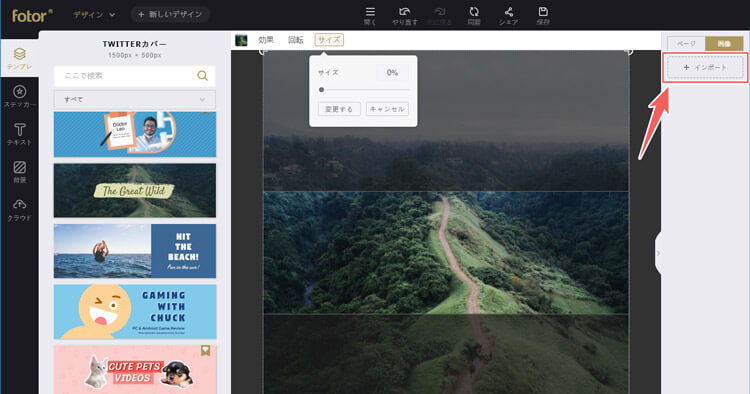
写真が取り込まれます。
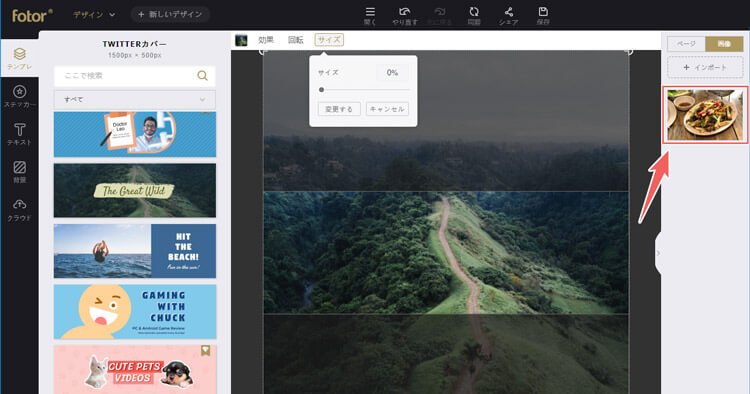
取り込んだ写真をクリックすると画面に配置されるので、大きさの調整。
このままだと取り込んだ写真が文字にかぶさってしまうので、上部の「レイヤー」メニューで写真を下にします。
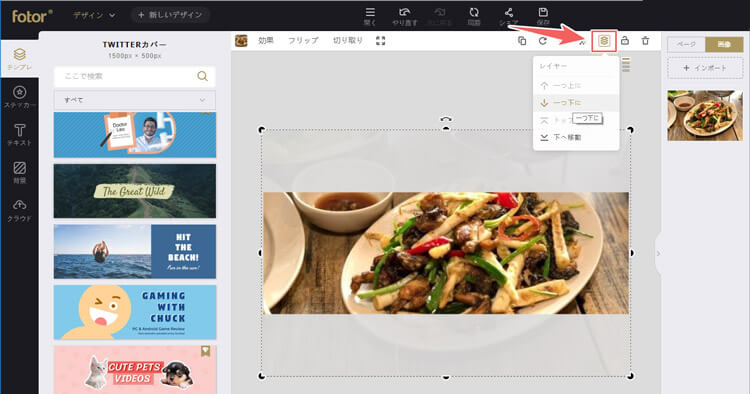
カバー写真なので少しイメージを変えたい。そんなときは「効果」メニューで色味の調整ができます。今回はシックに白黒へ変更。
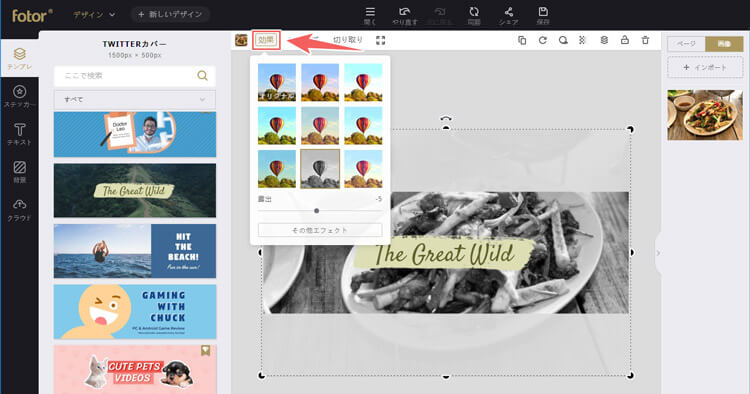
テキストもクリックして編集すれば完成です。Yummy!(おいしい!)
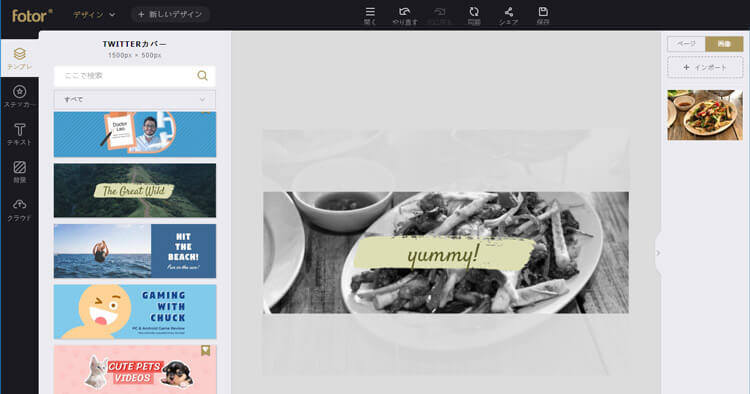
Fotorで写真編集しよう!
ブラウザ上で簡単に写真の編集ができるFotorについてご紹介しました。
機能が豊富すぎて、とてもこの記事では紹介しきれません。
一部機能は有料ですが、無料でも十分すぎるぐらい写真編集を楽しめます。
まずは試しに触ってみるだけでも楽しいですよ。
Fotor公式サイト:https://www.fotor.com/jp/
以上、Fotorの特徴と使い方-ブラウザ上でアプリみたいな写真編集でした。