イラレで矢印を作る方法はいくつかありますが、いちばん簡単なやり方なら10秒で完成します。
手間をかけずにサッと作る方法、少しアレンジを加えた作り方も画像付きで紹介します。
10秒でできる矢印の作り方
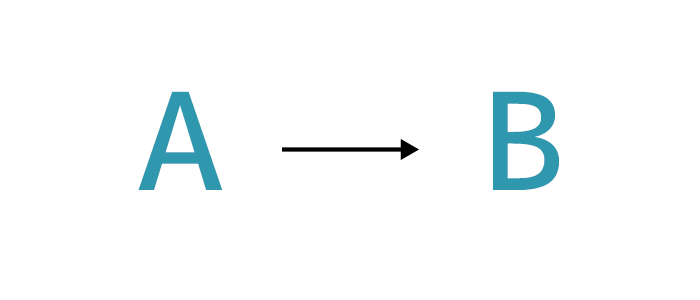
サンプルのような基本的な直線の矢印を作ってみます。
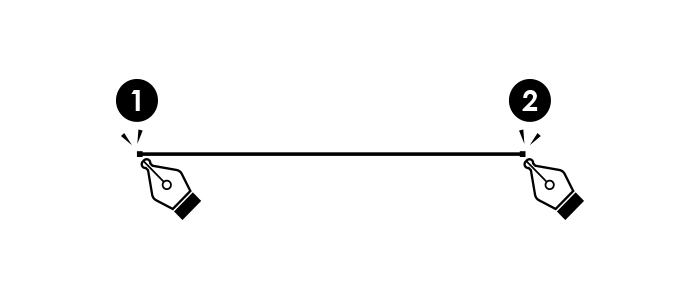
ペンツールでポチポチとクリックして直線を作ります。
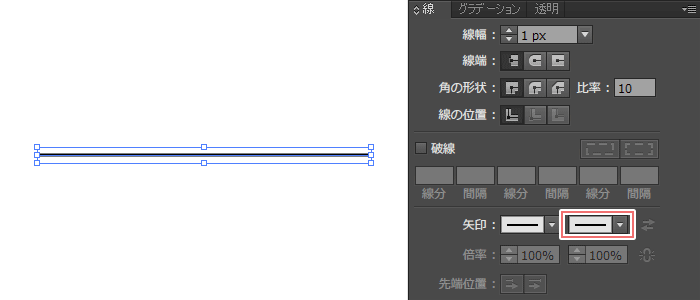
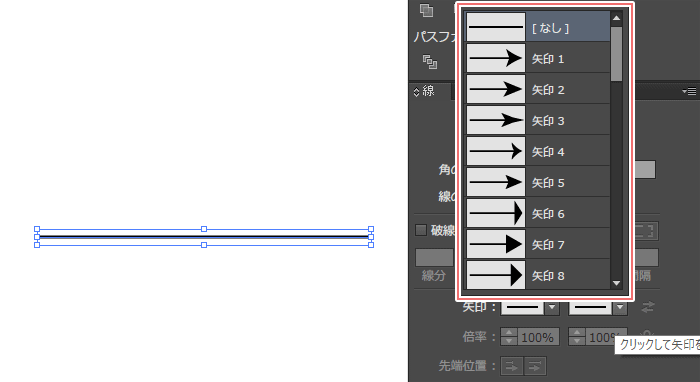
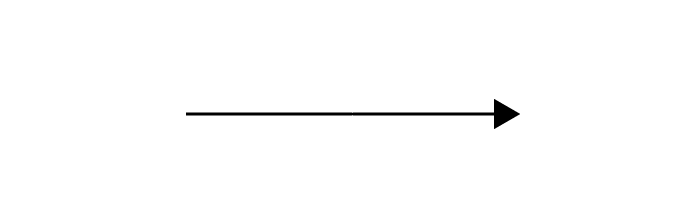
線が選択された状態で、「線パネル」の「矢印」で矢印のデザインを選べば完成です。
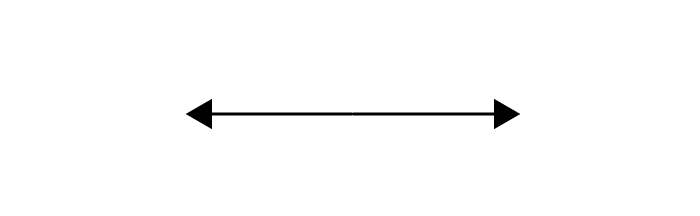
矢は頭とお尻どちらにつけるか選べるし、両方につけることもできます。
たったこれだけ。10秒もかからないかもしれません。特にデザイン性の必要がない矢印ならこれで十分ですね。
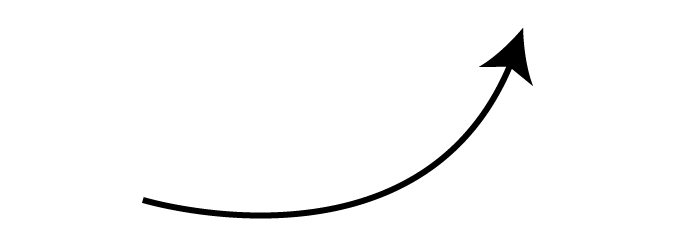
曲線のパスを描けば右肩上がりの矢印も。
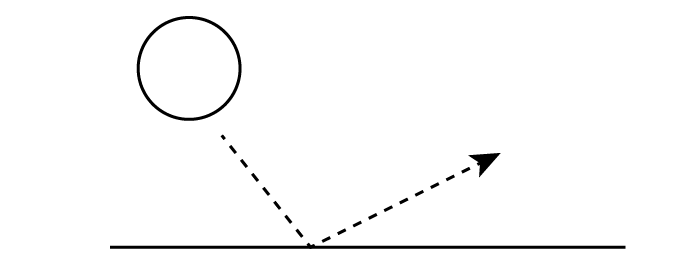
点線と組み合わせれば、こんな理科っぽい図解イラストも作れます。
矢印の線の太さを変える
先ほど作った矢印を調整してみます。
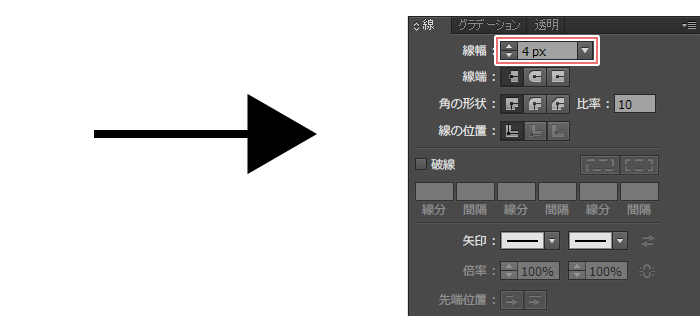
線を選んだ状態で「線パネル」の「線幅」を大きくすれば太くなります。
ただし、この方法だと矢の部分も連動して大きくなってしまうので、矢の部分を調整します。
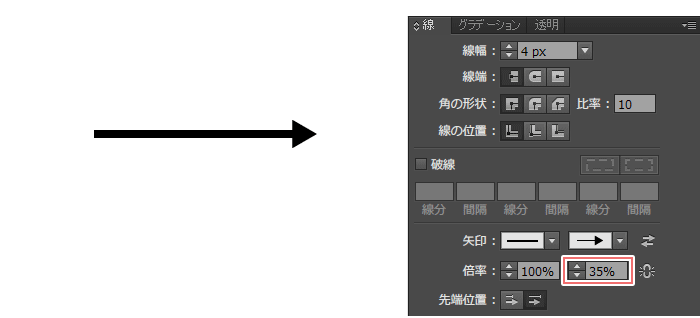
線の太さを好きなサイズに設定し終えたら、「倍率」で%を変えれば、矢の部分だけ大きさを変えられます。ちょうどいいサイズに調整できれば完成。
太くなる矢印の作り方
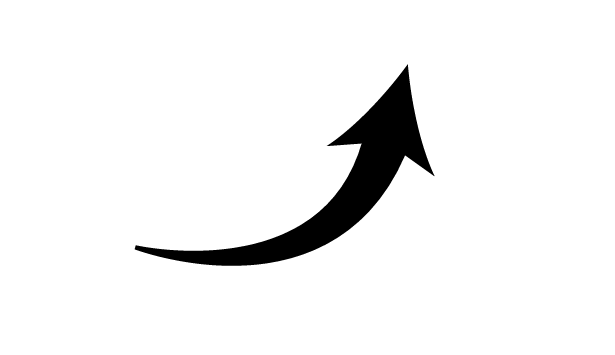
ここからは少し応用編です。
初めは細くて、だんだん太くなっていく矢印を作ります。
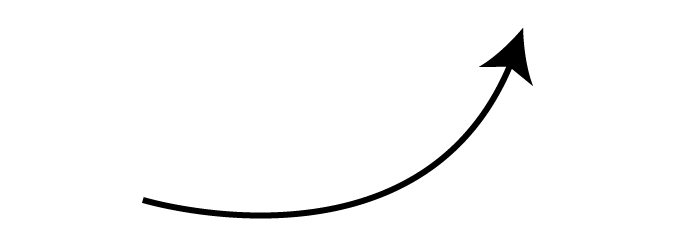
作り方の手順はこれまでと同じです。まずはペンツールで曲線を描いて線パネルで矢のデザインを選びます。
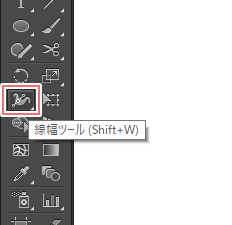
次に、線幅ツールに切り替えます。
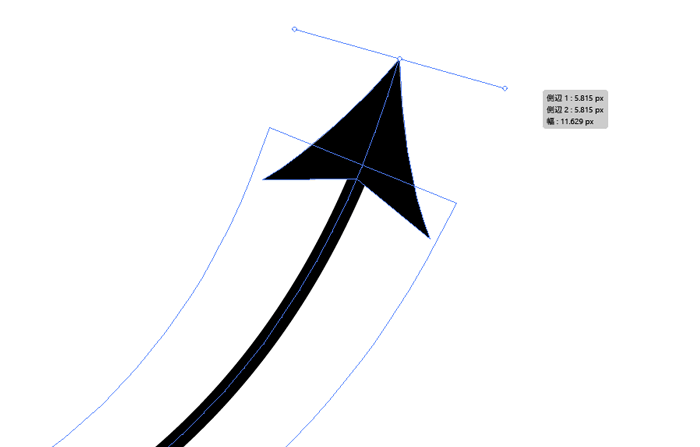
太くしたい矢印の先端のアンカーポイントを選んだら、横に引っぱります。
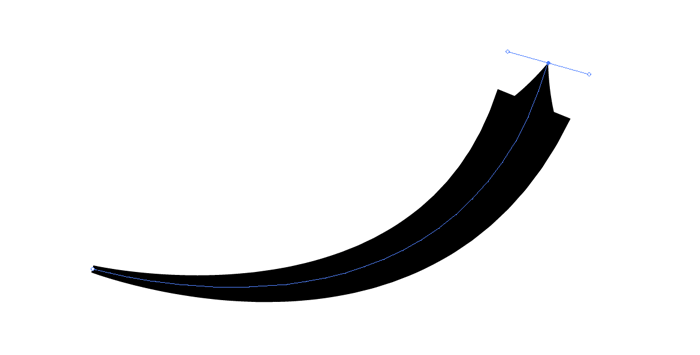
これだけでだんだん太くなる線ができました。
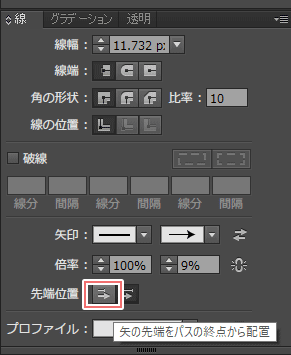
このままだと矢の部分が埋もれてしまっているので調整します。
オブジェクトを選択状態のまま、「線パネル」の「先端位置」を「矢の先端をパスの終点から配置」にします。
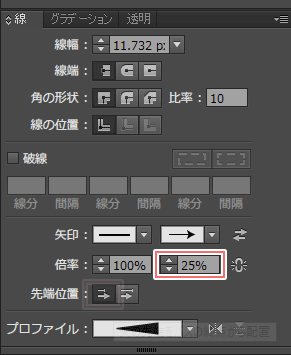
この状態で倍率の数値を大きくしてちょうどいいサイズになれば完成です。
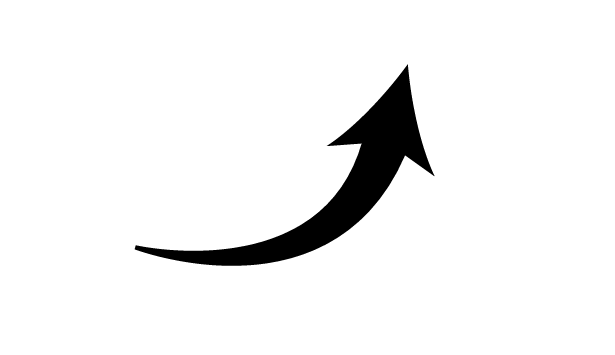
業績がうなぎ上りになりそうな矢印ができました。
まとめ
手間をかけずに簡単に矢印を作る方法をご紹介しました。設定は簡単でも、使い方次第でいろんな表現ができます。
パーツ作成はIllustratorの得意分野です。矢印のパターンは39種類あるので、表現の幅を広げてみてください。


