デザインフェスタなどのアートイベントでは、自分の作家名やブランド名を覚えてもらうために、名刺を配ることをおすすめします。
名刺があれば一度お店を通りすぎたお客さんも名前を頼りに戻ってきてくれます。イベント後に名刺をもとにお仕事の依頼をしてくれるなど、名刺にはメリットがいっぱいです。
名刺はWordを使えば簡単に作れます。パソコン操作に慣れてなくても大丈夫!図を見ながら一緒に進めていきましょう。
1.ワード(Word)で名刺を作るために必要なもの
ワードで名刺を作るためには、最低限このふたつが必要です。
- 印刷用紙
- 名刺に載せる情報
印刷用紙
印刷用紙にはあらかじめ切り取り線が入っていて、手で簡単にカットできるものが手軽です。
各メーカーからいろいろな種類が発売されているから、どれを買えばいいのか迷う!そんな人にはオススメをご紹介します。
初心者におすすめの名刺印刷用紙
「エーワン マルチカード 名刺 クリアエッジ 厚口」

引用元:amazon(http://amzn.asia/blODjRo)
オススメの理由はふたつあります。
1)適度な厚さがある
名刺はあまりペラペラの紙だとかっこつかないですよね。この用紙は適度な厚さがあるので、安っぽくなりにくいです。
2)ネットで簡単に手に入る
イベントなどで配布用に作成するときは、大量に名刺を用意する必要があります。イベント直前はとにかくバタバタするので、用紙を買いに行く時間が惜しいことも。
足りなくなったらネットですぐに注文できて手元に届く方が、この先ずっと使い続けることを考えると安心です。
名刺に載せる情報
・作家名
・メールアドレス
・Twitter、Facebook、インスタグラムなどのSNSアカウント
名刺に載せる情報は人それぞれですが、イベントで配布するならこれぐらいでちょうどいいと思います。
本名・電話番号・住所などは個人情報の観点から、みんなに配る名刺には載せないようにしましょう。
トンソクデザインも、配布用の名刺と作家同士の名刺交換用のもので載せる情報を分けています。
ここらへんは個人の考え方によるので、必要に応じて情報を取捨選択してください。
2.ワード(Word)で名刺を作る手順
ここからは実際にワードで名刺を作るための手順を説明します。
まずはワードを開きます。上部タブにある「差し込み文書」を選択して、「ラベル」ボタンをクリックします。
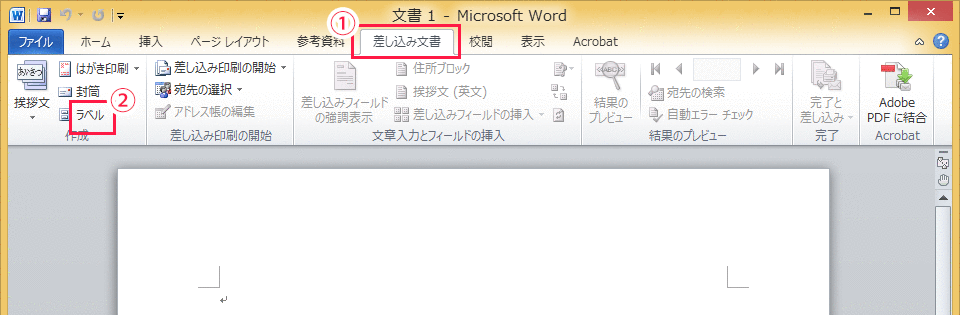
「宛名ラベル作成」パネルが開らいたら、「オプション」ボタンをクリックします。
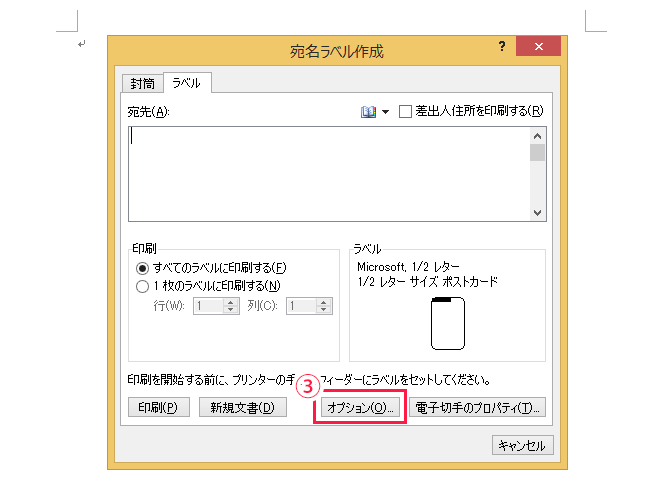
「ラベルオプション」パネルが開いたら、「ラベルの製造元」から用意した印刷用紙のメーカーを選択します。(今回はA-ONEを選択)
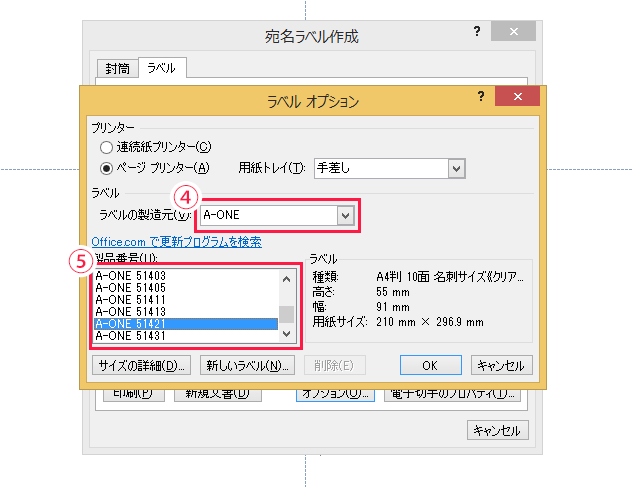
「製品番号」には選択したメーカーごとの製品番号が表示されるので、一覧から選択しましょう。製品番号は印刷用紙のパッケージに記載されています。
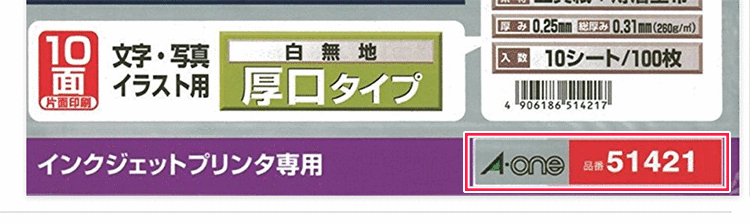
製品番号を選択してOKをクリックすると、「宛名ラベル作成」パネルに戻ります。
「新規文書」を押すと新しい文書が立ち上がります。
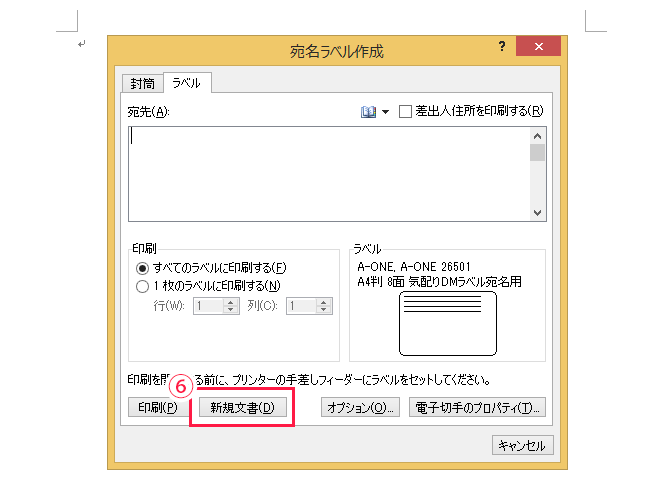
新しい文書には点線が入ってると思います。この点線が用紙のカットラインになっているので、内側に必要な情報を入力すれば、名刺のレイアウトを作成できます。
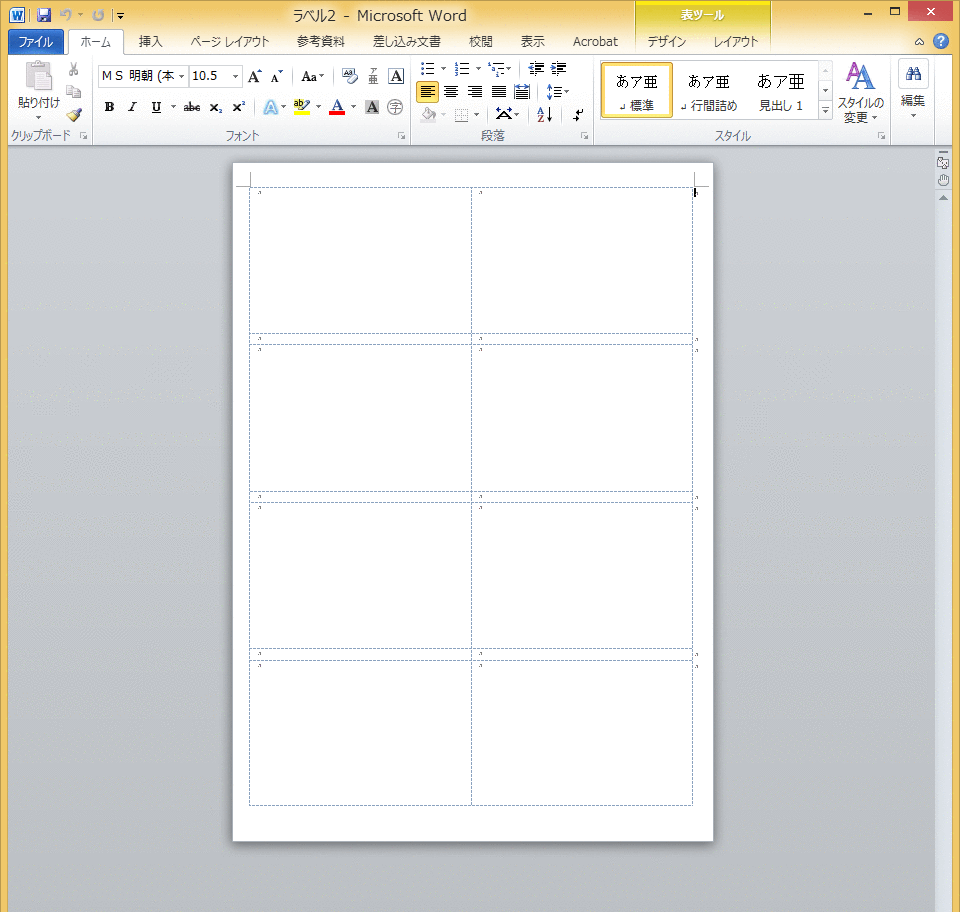
それでは実際にレイアウトを組んでいきましょう。
名前などのテキスト情報は「挿入」タブの「テキストボックス」を選択、「横書きテキストボックスの描画」をクリックします。
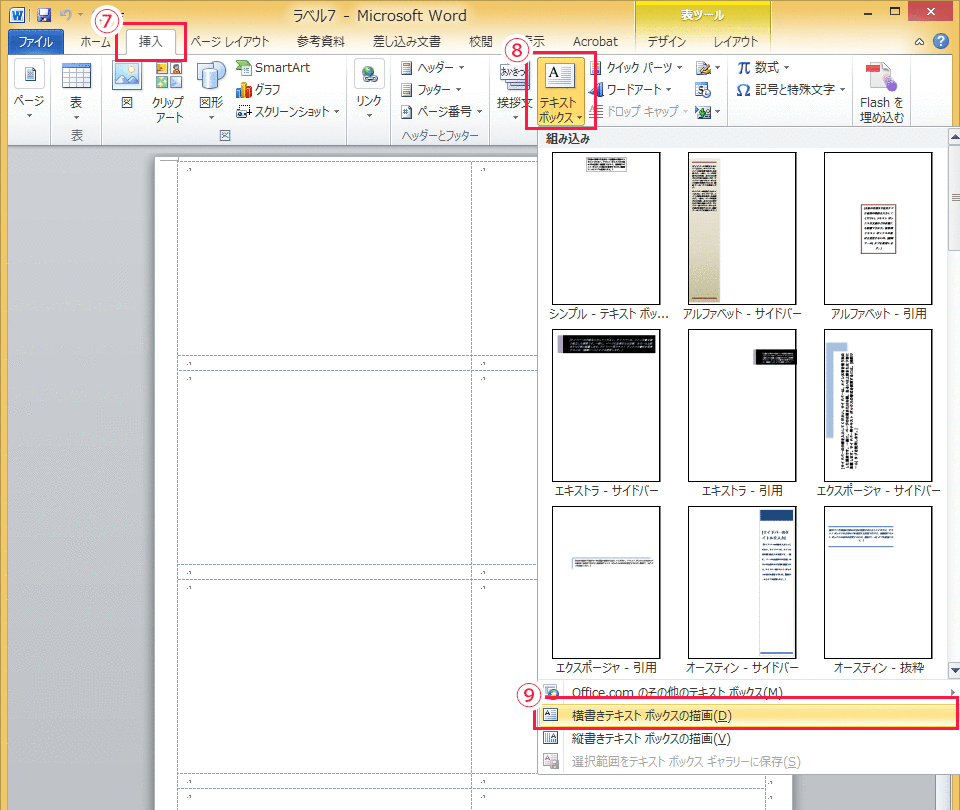
「横書きテキストボックスの描画」をクリックすると、カーソルが十字マークに変わります。この状態で点線内をドラッグ。
するとテキストを入力するためのボックスができるので、必要な情報を入力していきます。
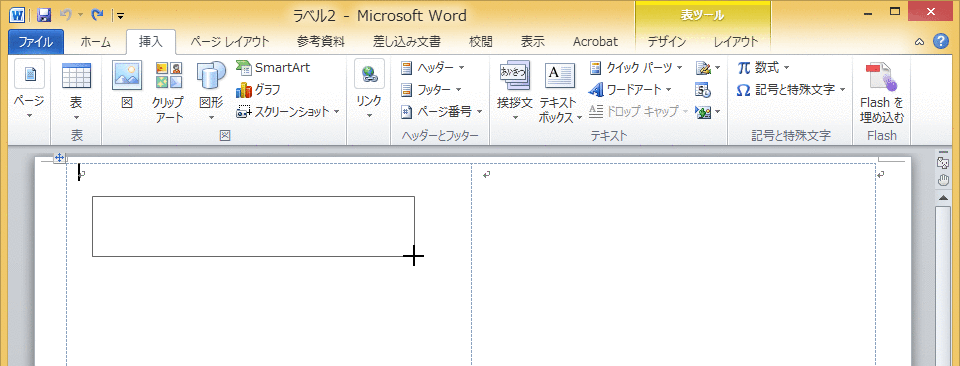
テキストボックスに枠ができてしまうときは、テキストボックスを選択した状態で、「書式」タブの「図形の枠線」を選択、「線なし」をクリックすれば枠なしのテキストボックスになります。
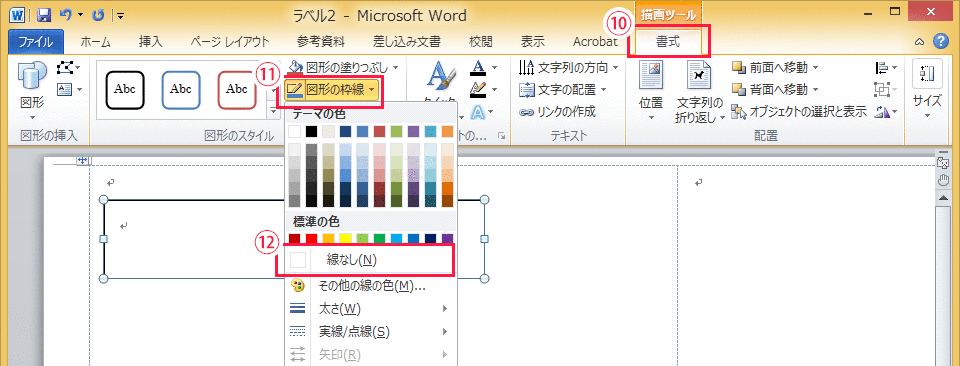
細かく調整ができるように、作家名・SNSアカウント・メールアドレスは入力ボックスを分けてテキストを打ちました。
とりあえず情報をすべて入力した状態です。このままではただ文字を打っただけなので、これから整えていきます。
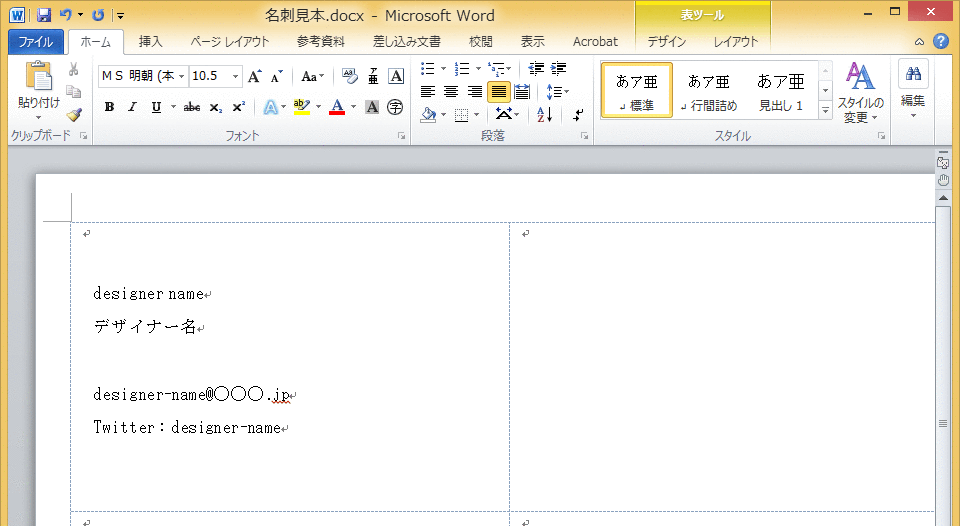
名刺だけでなく、チラシやパワポの資料に至るまで、「デザインされてる感」を出すにはフォント選びが重要です。
フォントは無料でダウンロードできるものがネットにはいくつかありますが、パソコンに標準装備されてるものでまずは整えていきましょう。
Windowsであれば「メイリオ」。macであれば「ヒラギノ角ゴ」がおすすめです。
テキストを選択した状態で、「メイリオ」フォントを選びましょう。

見比べるとわかりますが、固さが取れてメイリオはずいぶんポップな印象になると思います。少し太目にもなるので見やすさもアップ。
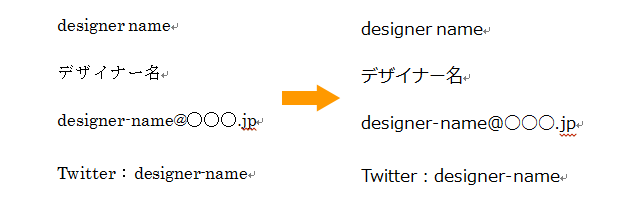
フォントの変更もできたところで、レイアウト調整を進めましょう。
一番目立たせたい情報を大きくするのはレイアウトの基本です。今回は作家名を一番大きくしました。
フォント選択メニューで太さも変えられるので、一番目立たせたい作家名を大きく・太く変更。
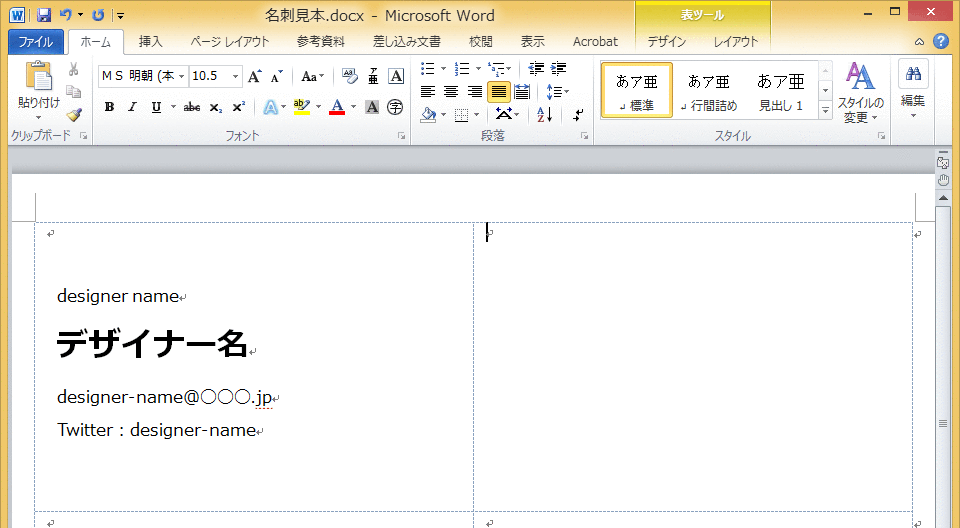
フリガナは作家名の長さに合わせてボックスを伸ばして、「均等割付け」をクリック。こうすることで文字の長さにかかわらず、ボックスの初めから終わりまで均等に文字を配置してくれます。
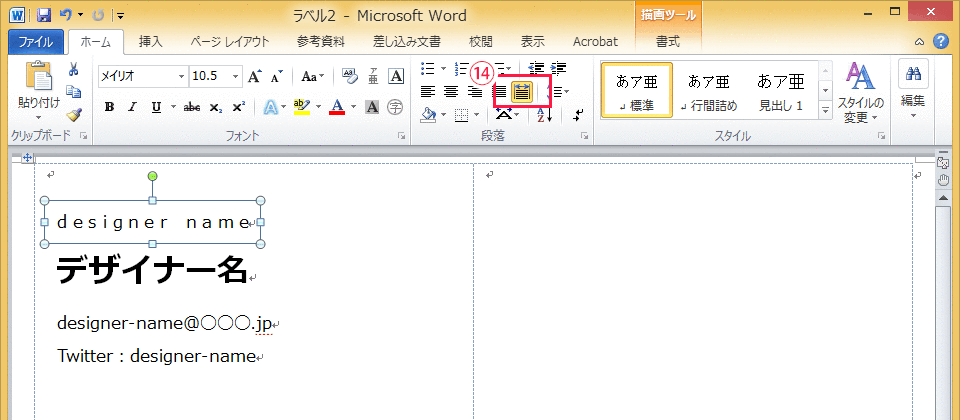
続いて画像を挿入します。自分で描いたイラストでも、ブランドのロゴでもOKです。
今回はロゴを載せる想定で作ってみました。
「挿入」タブを選択して「図」をクリック。画像選択画面になるので好きな画像を選びましょう。
画像を挿入するとこのようにテキストに重なってしまうかもしれませんが慌てないでください。
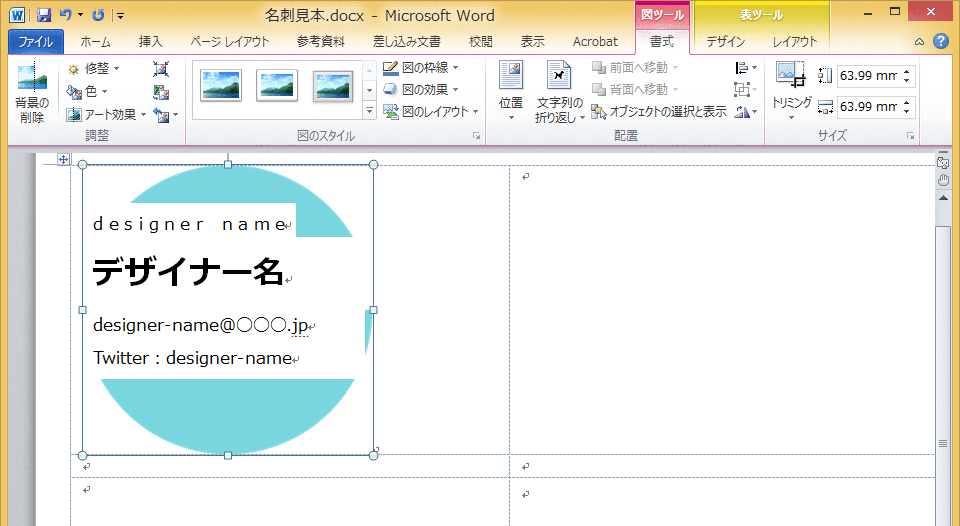
画像を選択したまま「書式」タブの「位置」をクリックすると、掲載位置を選ぶパネルが表示されます。
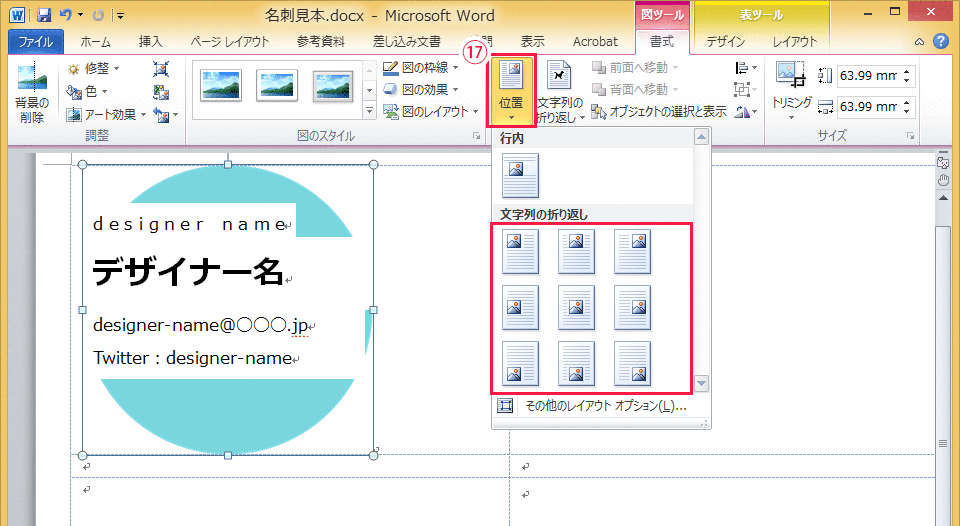
今回は一番右端を選択。すると画像はちゃんと右に移動してくれます。
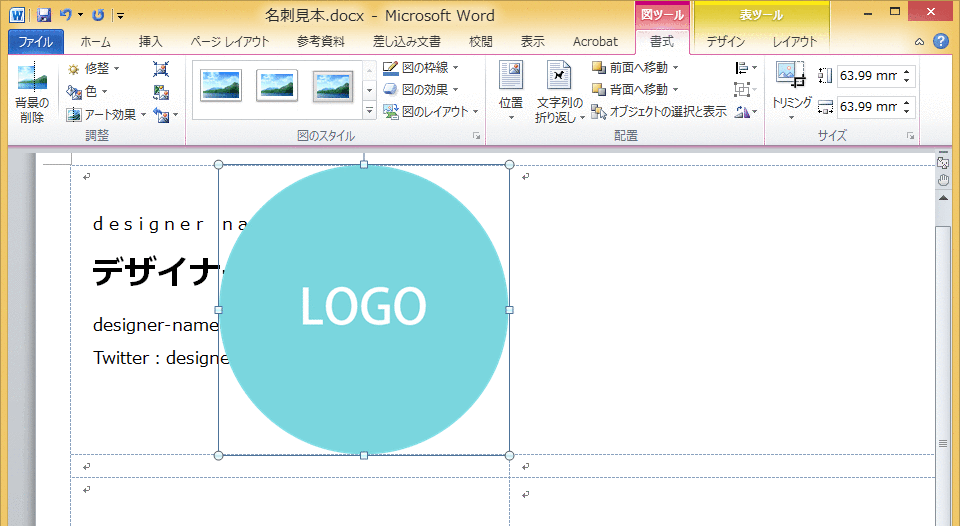
あとは画像の四隅に表示されているボックスをドラッグすれば大きさを縮めることができます。
画像とテキストの位置を微修正すれば名刺の完成です!
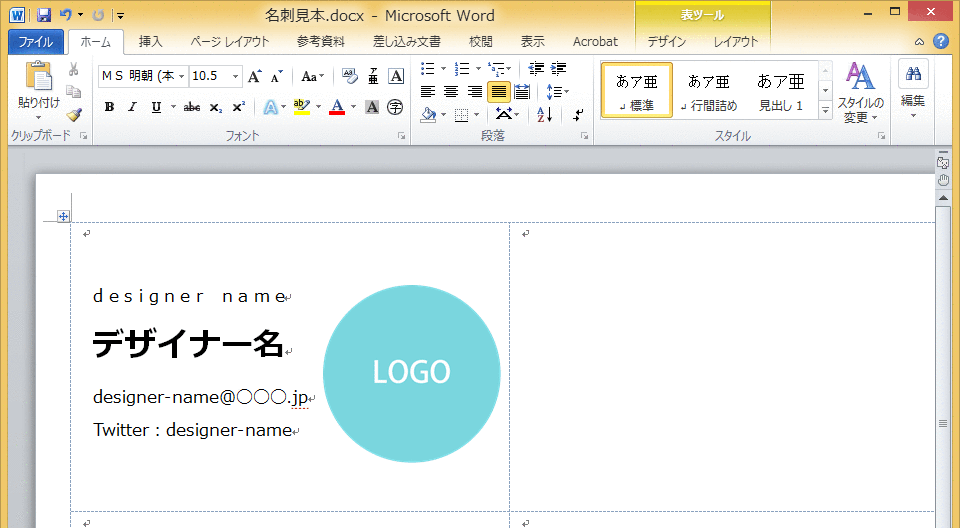
お疲れさまでした。シンプルなデザインですが、オーソドックスなスタイルなので初めての名刺作りならこれで十分です。
あとはプリンターで印刷すれば完了です。


